How do I install SyncQ in my HubSpot org?
SyncQ is available on both the Intuit QuickBooks and HubSpot marketplaces. You can install SyncQ from HubSpot by clicking on the following Link
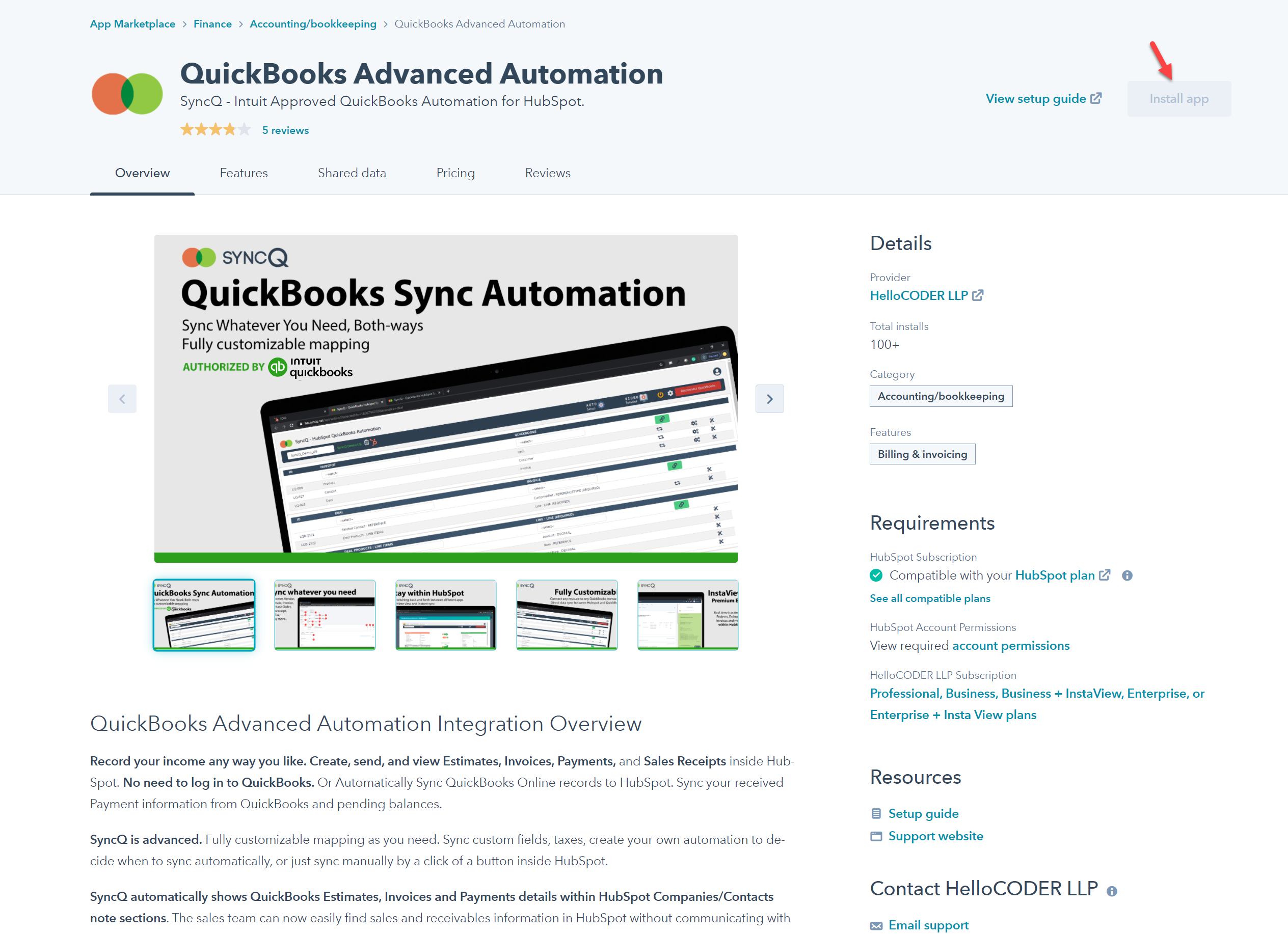
Installation Questions:
Sync Related Questions:
Miscellaneous Questions:
SyncQ is available on both the Intuit QuickBooks and HubSpot marketplaces. You can install SyncQ from HubSpot by clicking on the following Link
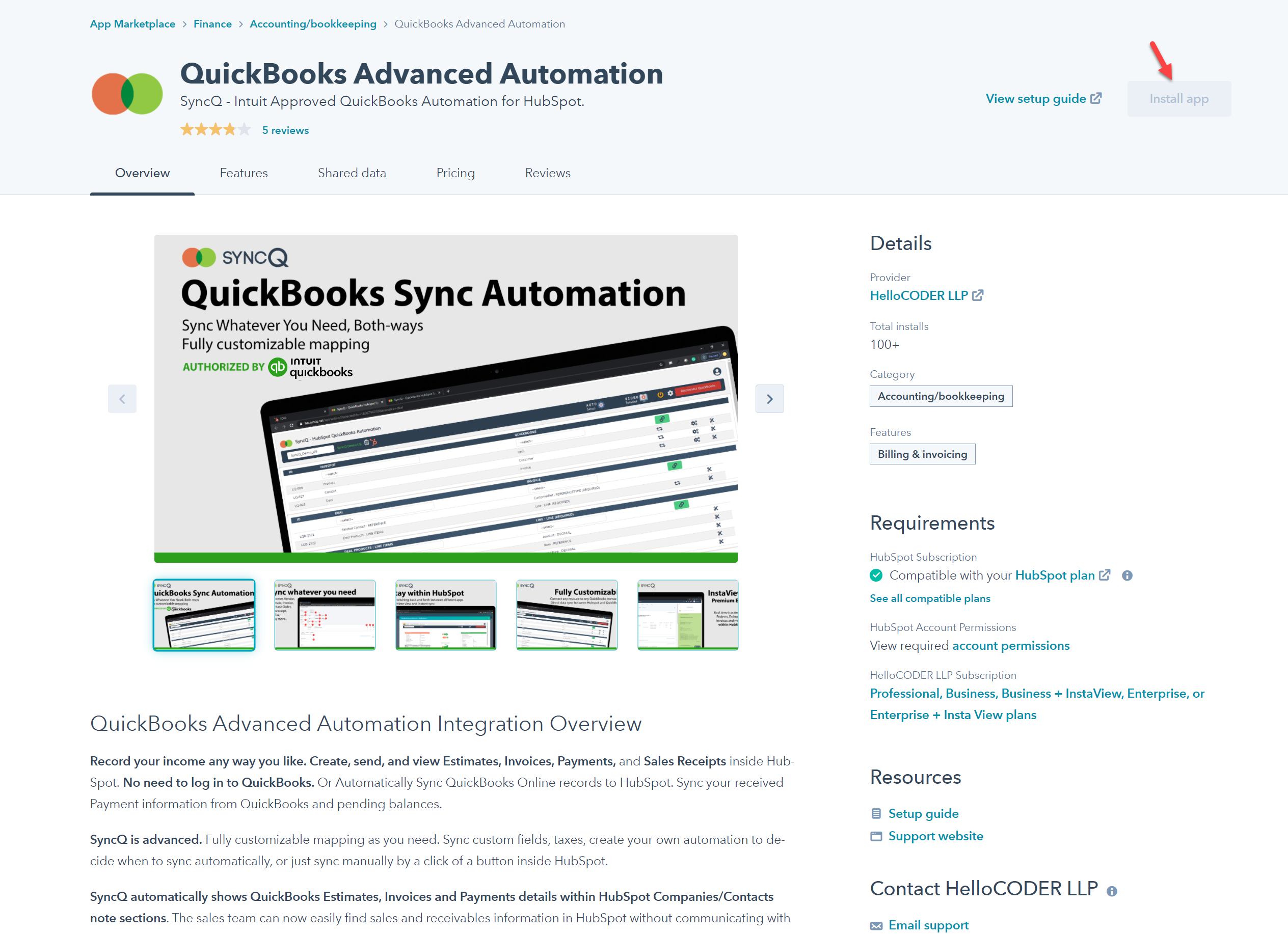
Log in to your HubSpot account. Go to any Company or Contact or Deal record detail page. Then on the right look for the SyncQ QuickBooks Automation tab. Then click on the QuickBooks Sync link.
It will open a new tab for the SyncQ app home page. If you are logging in for the first time, SyncQ will send a verification code to authenticate. This is a mandatory
compliance requirement that cannot be bypassed/disabled.
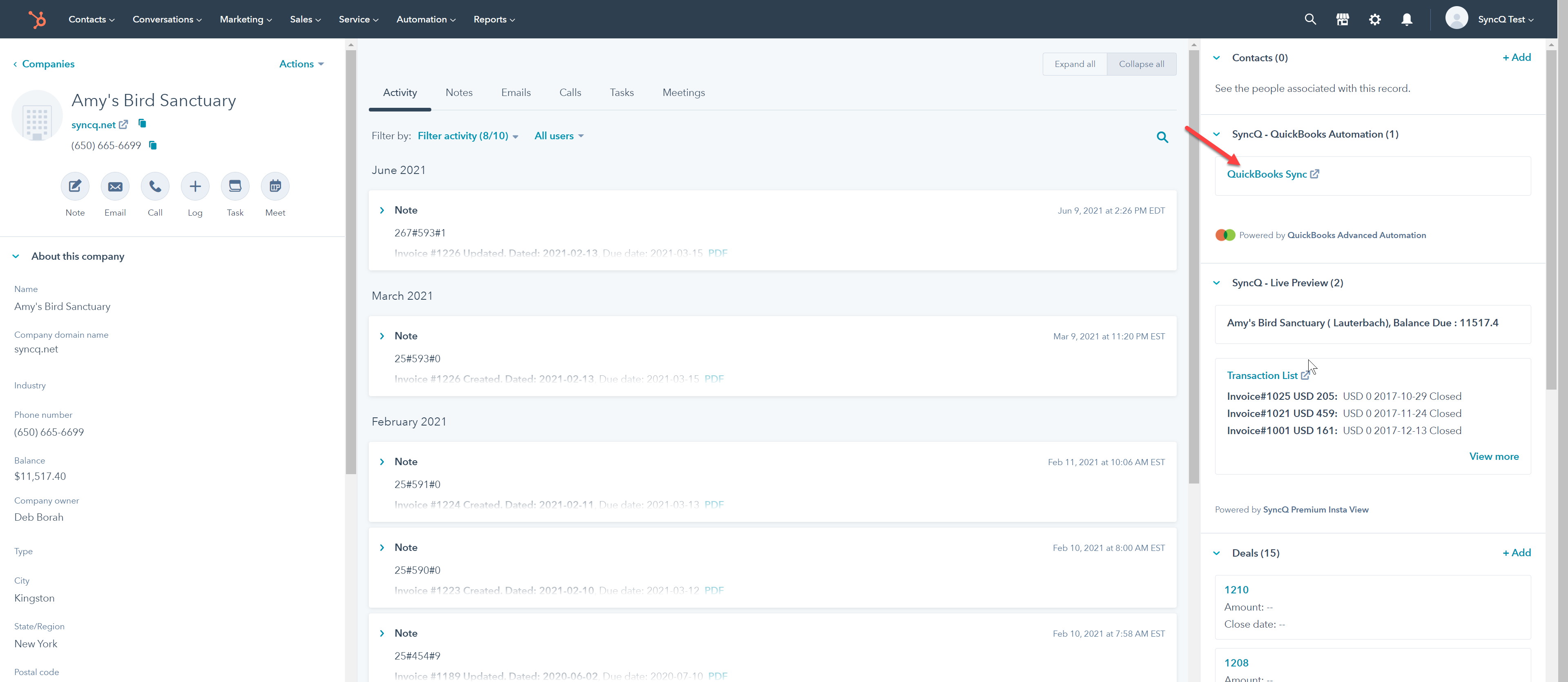 On the SyncQ app page, click on the Connect to QuickBooks green button. If you have connected your QuickBooks Online company earlier, select the QuickBooks company in the select drop down and then click
on Connect to QuickBooks green button.
On the SyncQ app page, click on the Connect to QuickBooks green button. If you have connected your QuickBooks Online company earlier, select the QuickBooks company in the select drop down and then click
on Connect to QuickBooks green button.

No, HubSpot and QuickBooks users may be different. However, both users need to have admin rights to establish the QuickBooks Online connection.
Yes, you can connect multiple QuickBooks Online companies. However, you will need a separate SyncQ license to connect each QuickBooks Online company.
No. SyncQ supports only QuickBooks Online version, QuickBooks desktop or Enterprise version is not supported.
SyncQ does not currently support HubSpot sandbox. While it might be technically feasible to connect to a HubSpot sandbox, exercise caution, as there is a risk of overwriting your production data with incorrect connection mapping.
SyncQ supports all HubSpot Editions. However with HubSpot Free version, if you want to create an Estimate or Invoice, you have to fill the product lines items manually from the SyncQ app record sync page. You can not update or re-sync the Estimate or Invoice in the Free version.
To sync any HubSpot record to QuickBooks Online, the HubSpot user needs to have a SyncQ license. To sync from QuickBooks Online to HubSpot, SyncQ uses the admin user license who has installed SyncQ in the HubSpot company. One license is valid for connecting only one QuickBooks Online company. If you connect multiple QuickBooks Online companies, multiple SyncQ licenses are required against each user against each QuickBooks Online company connection.
To allocate SyncQ license to different HubSpot users, go to the SyncQ app page -> Click on the MySetting icon on the top right -> Go to the Manage Licenses section
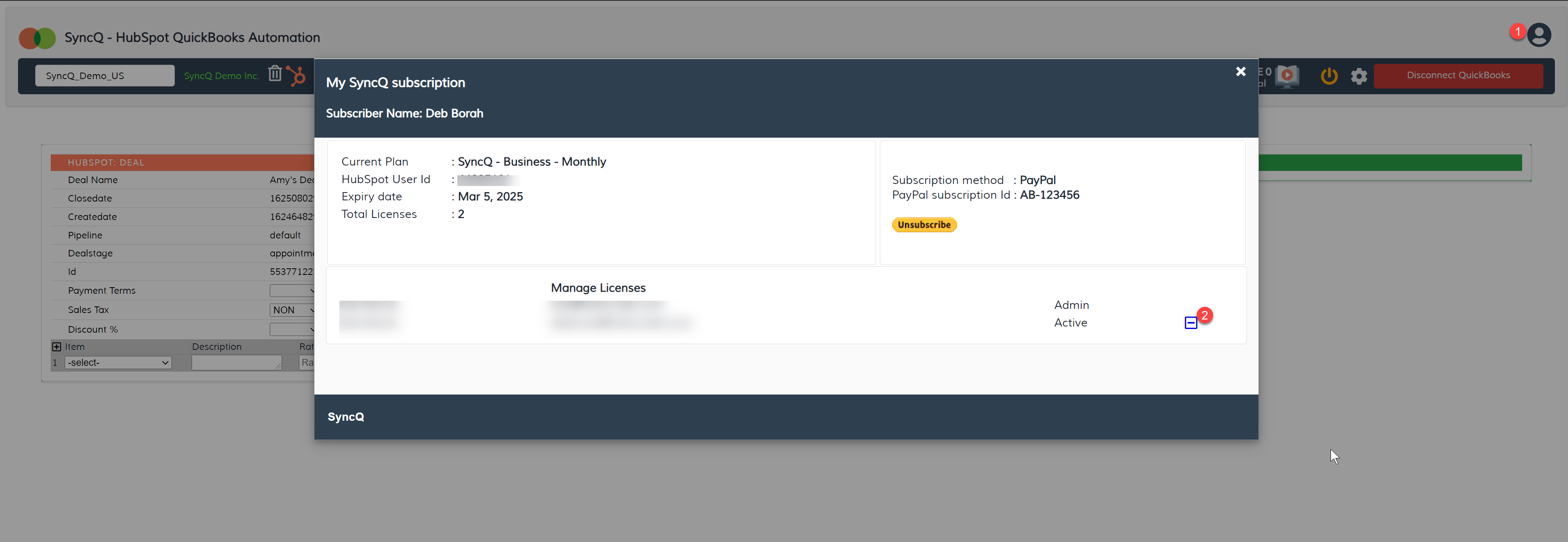 Click on the + or - to add or remove users. If you want to change SyncQ admin, contact support@syncq.net.
Click on the + or - to add or remove users. If you want to change SyncQ admin, contact support@syncq.net.
Yes, any HubSpot user with edit/read access to the relevant objects and fields can view synced data.
Yes, SyncQ offers a 14-day free trial. The trial automatically begins upon subscribing to a trial plan, which requires linking your PayPal account (or using a Credit/Debit Card via PayPal). You will not be billed during the trial period. If you wish to cancel, you can do so at any time by logging into your PayPal account, using the SyncQ MySetting Unsubscribe option, or contacting support@syncq.net. After the 14-day trial period, automatic billing will commence. Please note that payments are non-refundable once processed.
You can cancel the SyncQ subscription by canceling your recurring billing from your PayPal account or from the SyncQ MySetting Unsubscribe option.
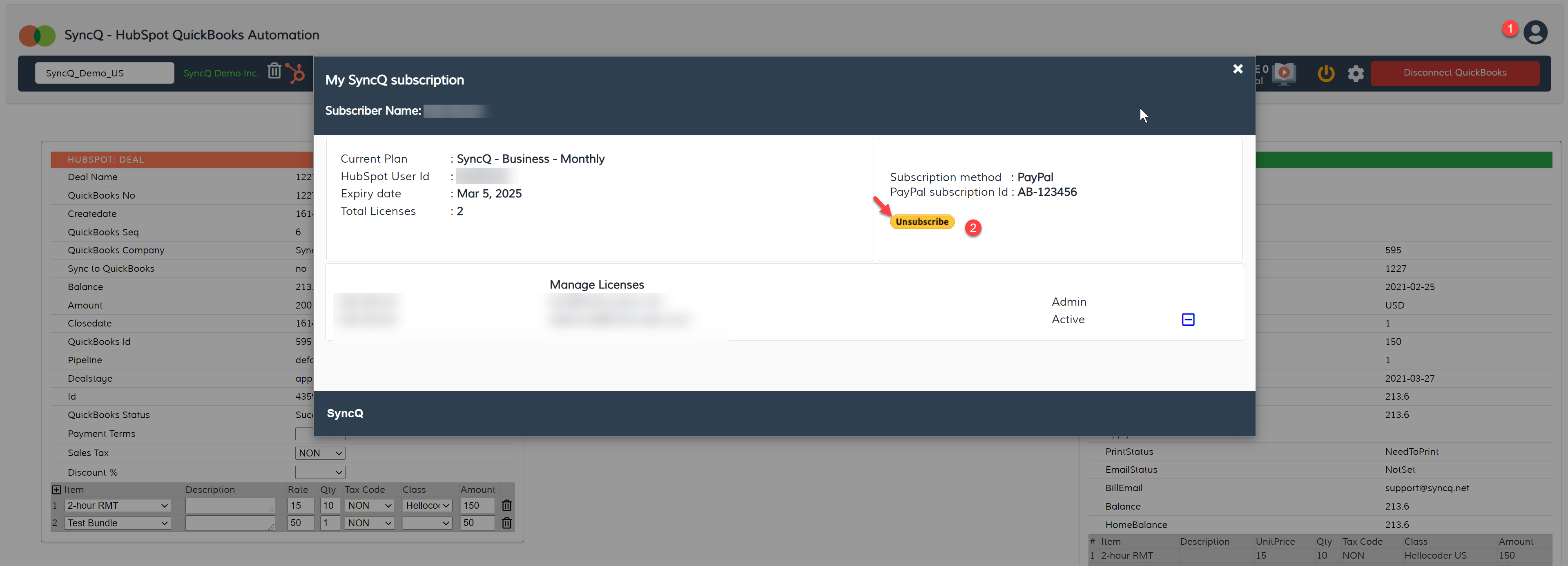
Yes, you can pay by credit or debit card if you do not wish to use PayPal. In that case request SyncQ to generate a manual invoice. However, all manual billing is for annual subscriptions only. Payments once made will not be refunded.
To check if your QuickBooks Online connection is active or not, go to the SyncQ app home page, then select your QuickBooks company from the select dropdown. SyncQ should show your QuickBooks company
name in green, which means your QuickBooks Online connection is active. Reconnect if it shows in red.

If you disconnect and delete QuickBooks Online - HubSpot connection, SyncQ will no longer be able to sync data between your HubSpot and QuickBooks account.
This will also delete all mappings that you have created
against the QuickBooks connection. If you only disconnect, your mappings will stay stored.

1. Install SyncQ from HubSpot marketplace
2. Connect your QuickBooks Online Company
3. Create HubSpot Object to QuickBooks Online mapping
4. Modify the default field mapping or add new field mappings as per your requirements
5. Six field properties will be added automatically in each mapped HubSpot object. They are
QuickBooks Company : fill it with your QuickBooks Company name before syncing (for a single company it is not mandatory)
QuickBooks Id : which will hold the unique QuickBooks Id on successful sync
QuickBooks Seq : internal to SyncQ
QuickBooks Sync Status: will status of the QuickBooks sync. "Success" means record synced successfully.
Sync to QuickBooks: will be useful if you want full automation from HubSpot to QuickBooks
Add these properties in your HubSpot Object property view for easy reference.
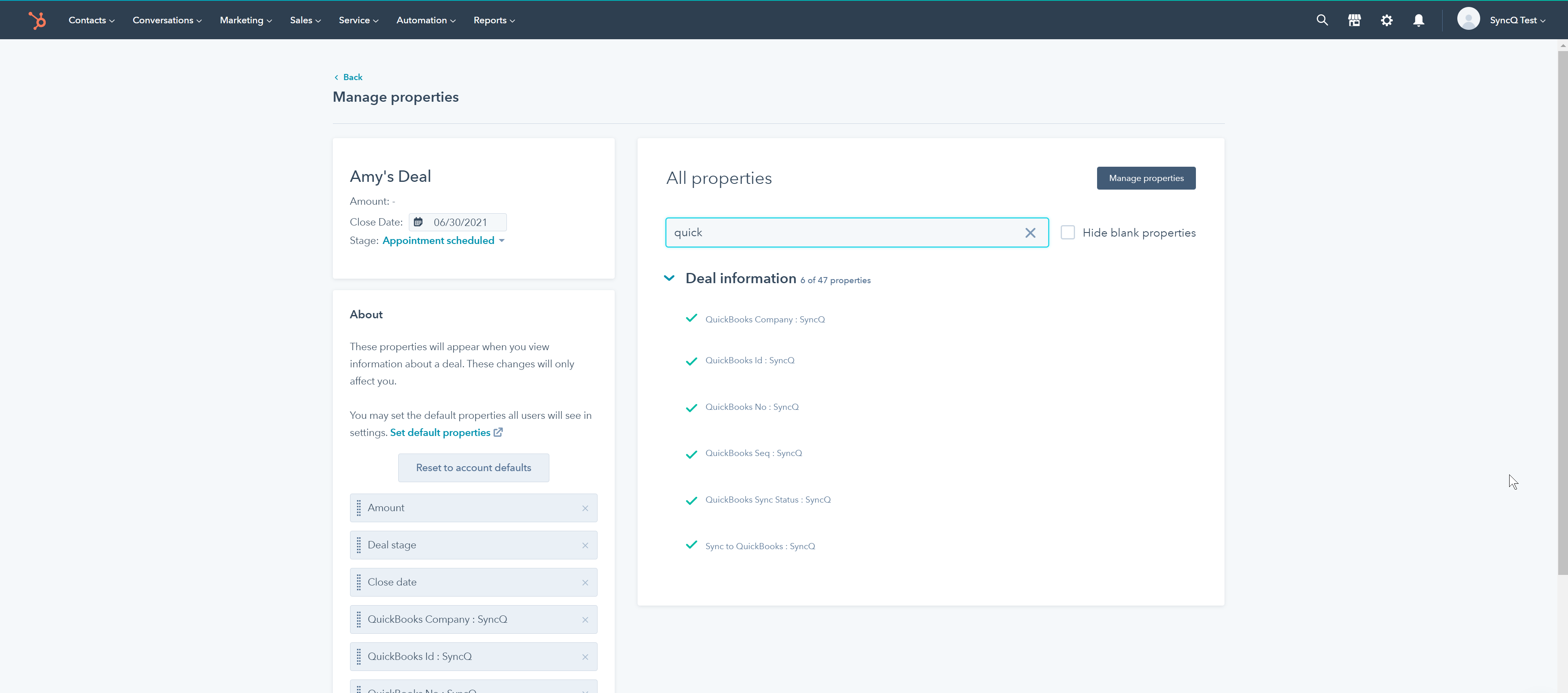 6. To sync any record from HubSpot to QuickBooks, go to that specific record in HubSpot, click on the QuickBooks sync link on the right panel. This will open the SyncQ on a new browser tab.
7. Click on To QuickBooks green button
6. To sync any record from HubSpot to QuickBooks, go to that specific record in HubSpot, click on the QuickBooks sync link on the right panel. This will open the SyncQ on a new browser tab.
7. Click on To QuickBooks green button
 8. Right QuickBooks green panel should be filled with synced data from QuickBooks.
8. Right QuickBooks green panel should be filled with synced data from QuickBooks.
 9. If the green panel is blank, check the QuickBooks Sync status field in the HubSpot record.
9. If the green panel is blank, check the QuickBooks Sync status field in the HubSpot record.
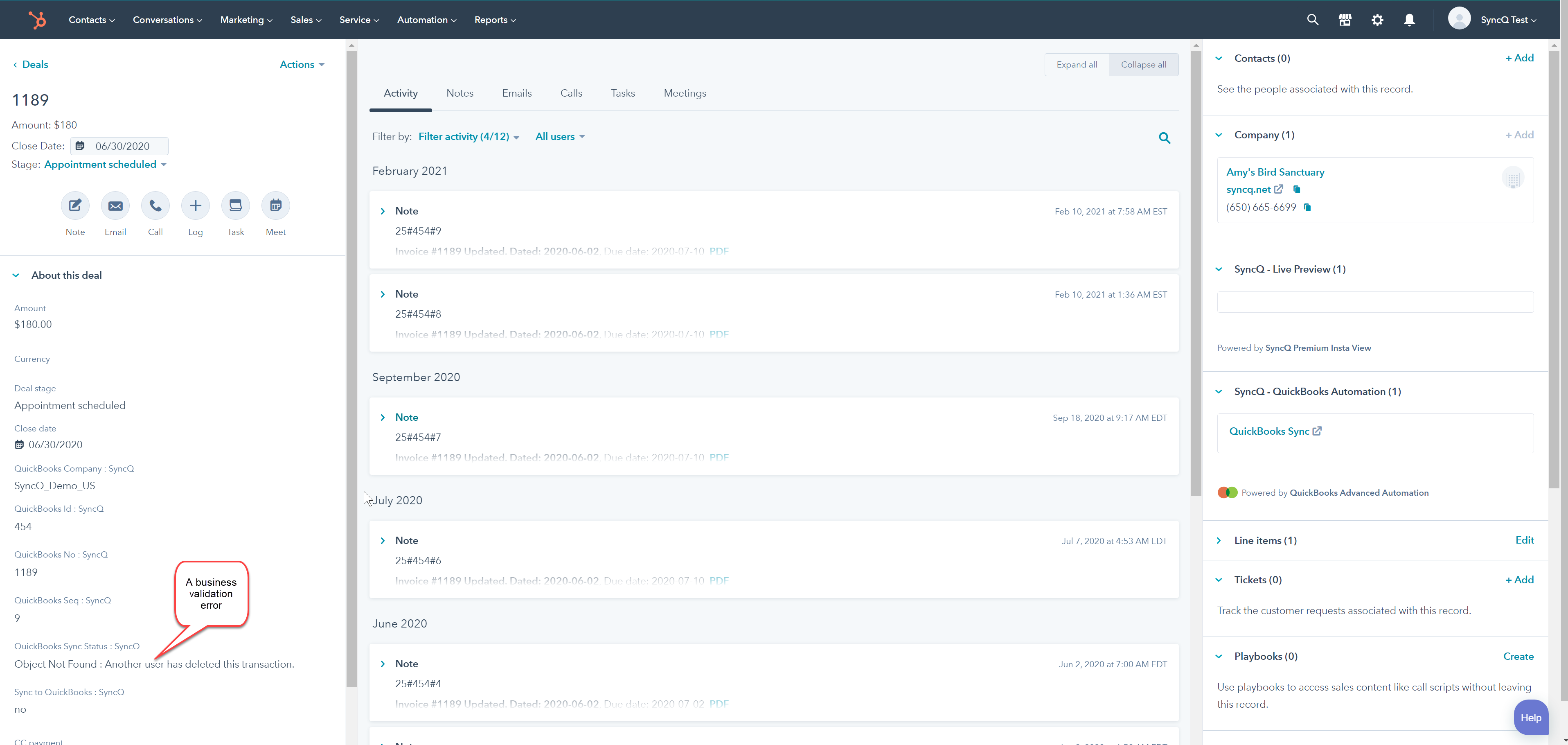
Yes, you can sync QuickBooks a custom fields. Only the first three custom fields from Estimate/Invoice/SalesReceipt can be synced. You cannot sync Customers or other types of custom
fields due to Intuit support limitations.
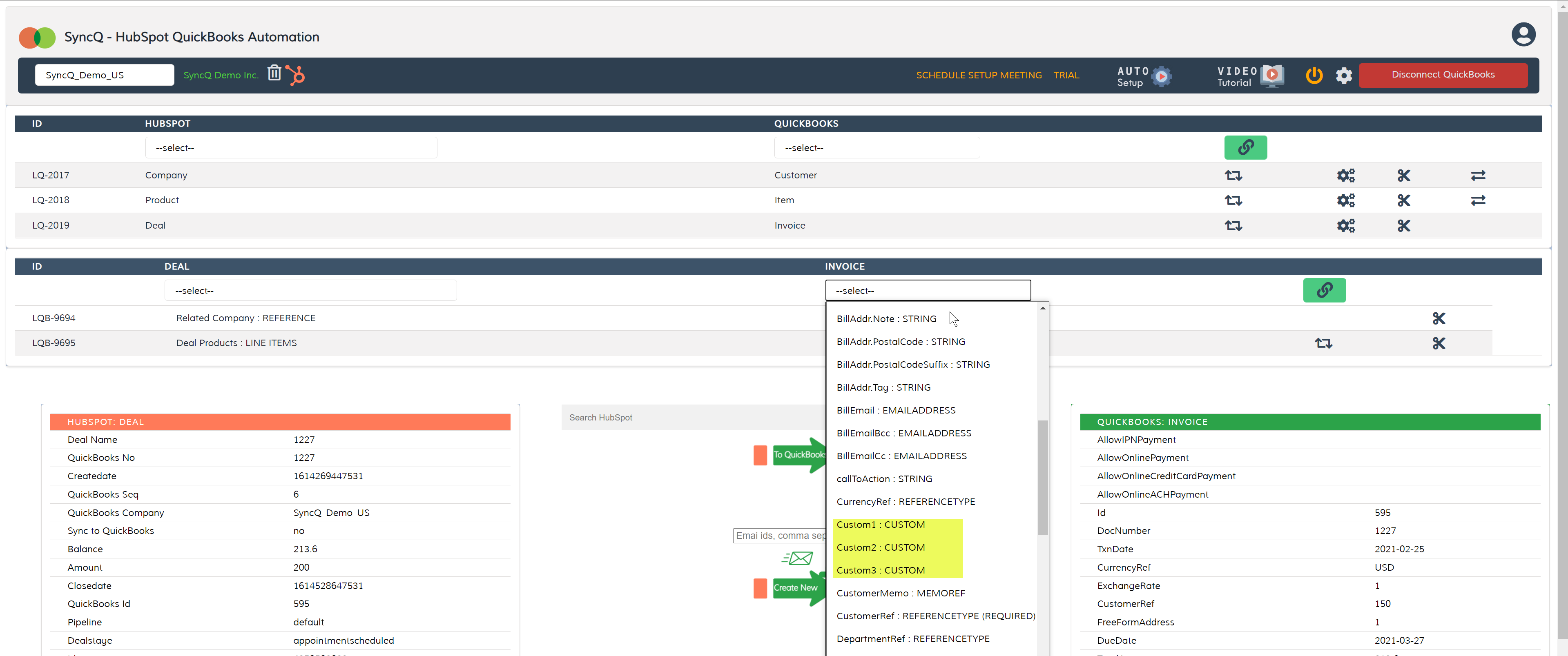
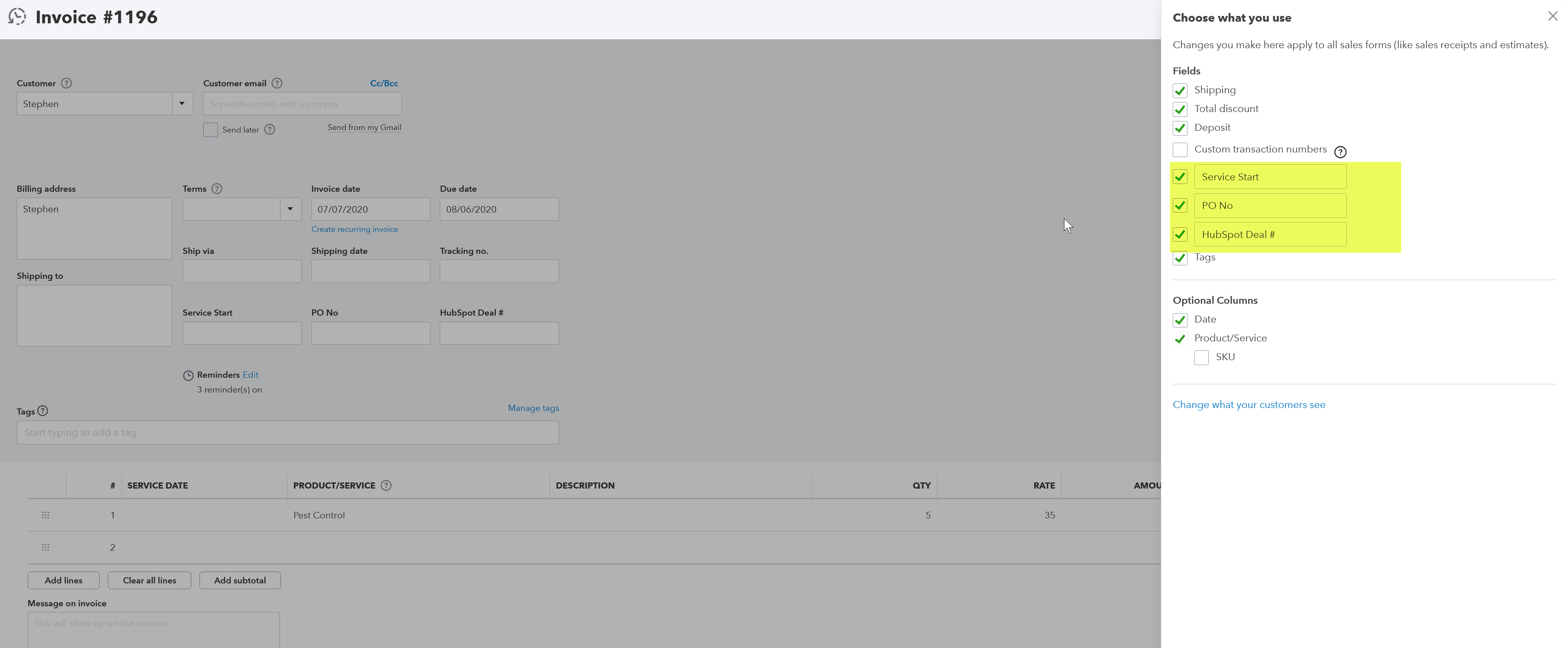
Yes, you can sync HubSpot custom fields.
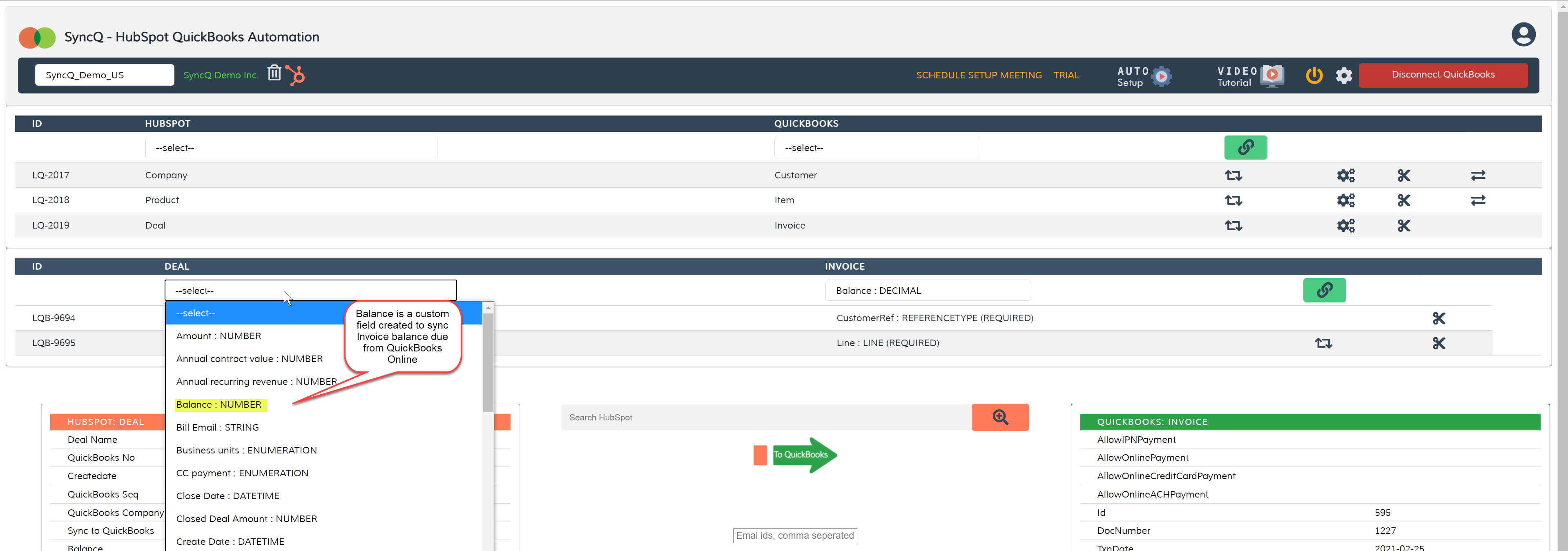
SyncQ supports the following QuickBooks Online types : Customer, Vendor, Products/services, Estimate, Invoice, SalesRecipt, Purchase Order, and Bill. There are limitations on these mappings, you can
sync either account receivables or payables or both with limitations. For example, you cannot sync HubSpot Company as both Customer and Vendor. Similarly, Deal cannot be both Invoice and bill.
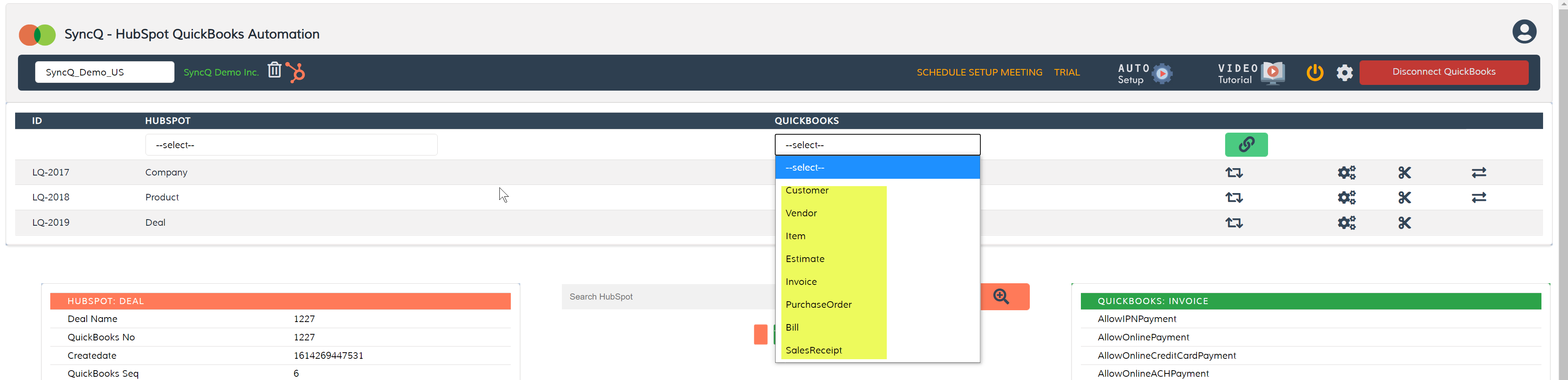
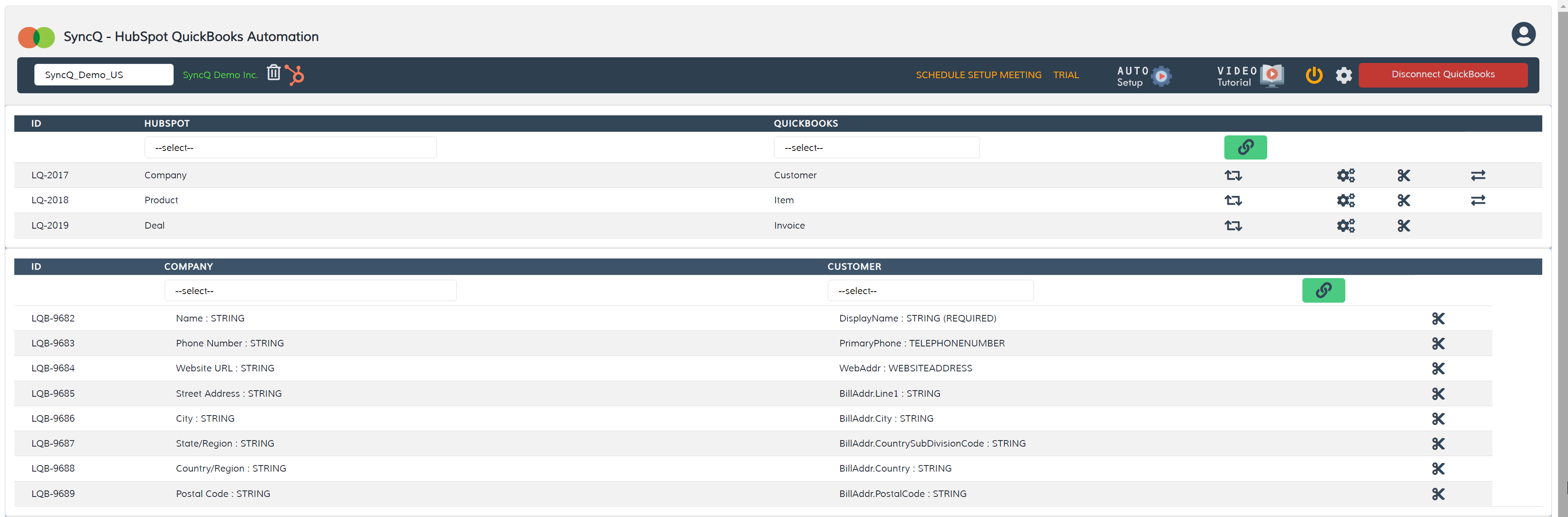
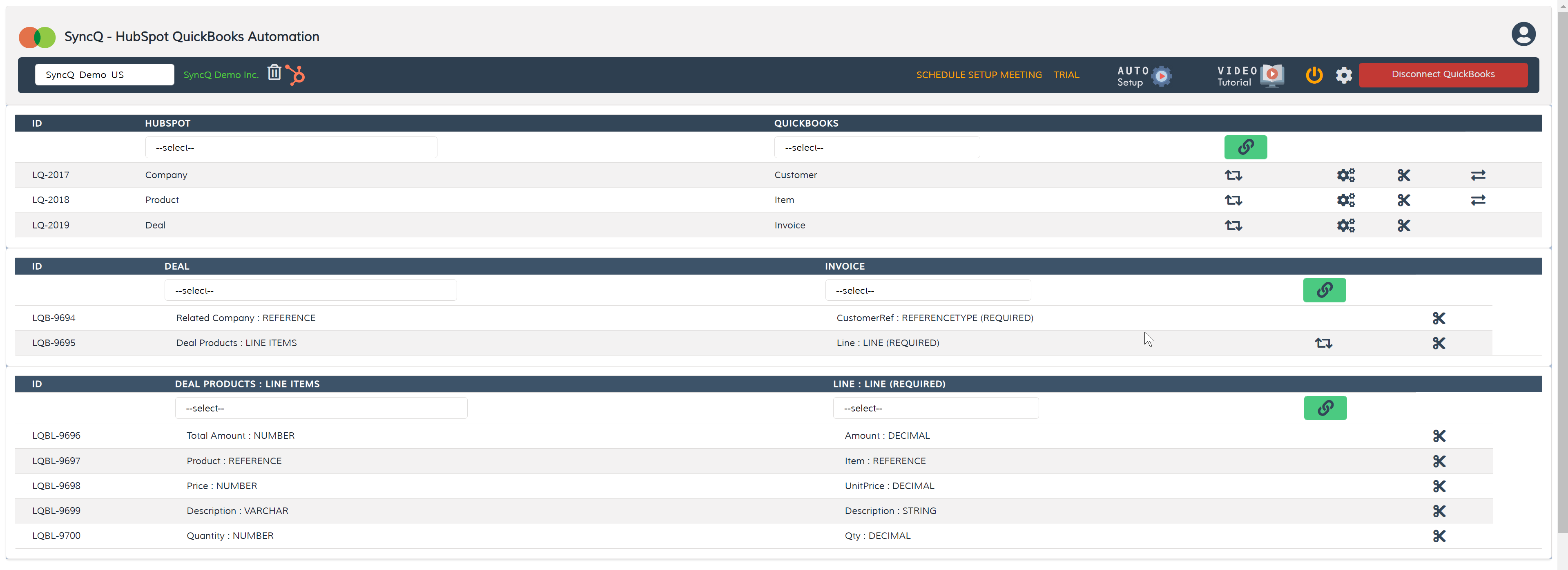
Purchase Order and Bill transactions are linked to a Vendor. You must create the Vendor first before syncing a Deal as a Purchase Order or Bill. You can sync both accounts receivable and payable transactions. However, it's not possible to sync a HubSpot Company as both Customer and Vendor simultaneously. You must choose one combination: either map HubSpot Company as Customer and Contact as Vendor, or vice versa.
To sync any Accounts Receivable transaction, the QuickBooks Customer must be synchronized
before initiating the synchronization of the deal as an Estimate, Invoice, or Sales Receipt.
Ensure your deal includes line items with products synced from QuickBooks. Multiple
mappings for a deal as an Estimate or Invoice are possible. In such cases, only syncing
from HubSpot to QuickBooks is supported; attempting a reverse sync may result in errors.
However, both Estimate and Invoice statuses can be synced back to the original deal as notes.
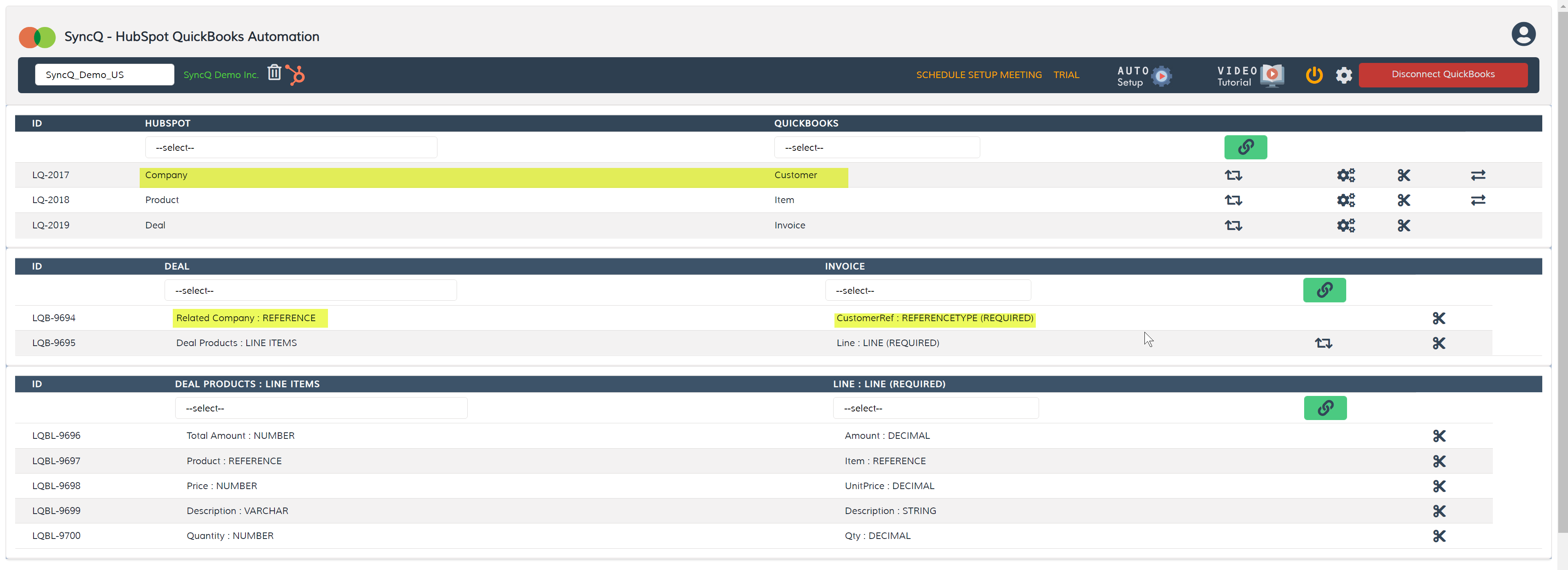
To sync any Accounts Payable transaction, the QuickBooks Vendor must be synchronized
before initiating the synchronization of the deal as a Purchase Order or Bill.
Ensure your deal includes line items with products synced from QuickBooks.
Please check the
deal to PO mappings as shown below.
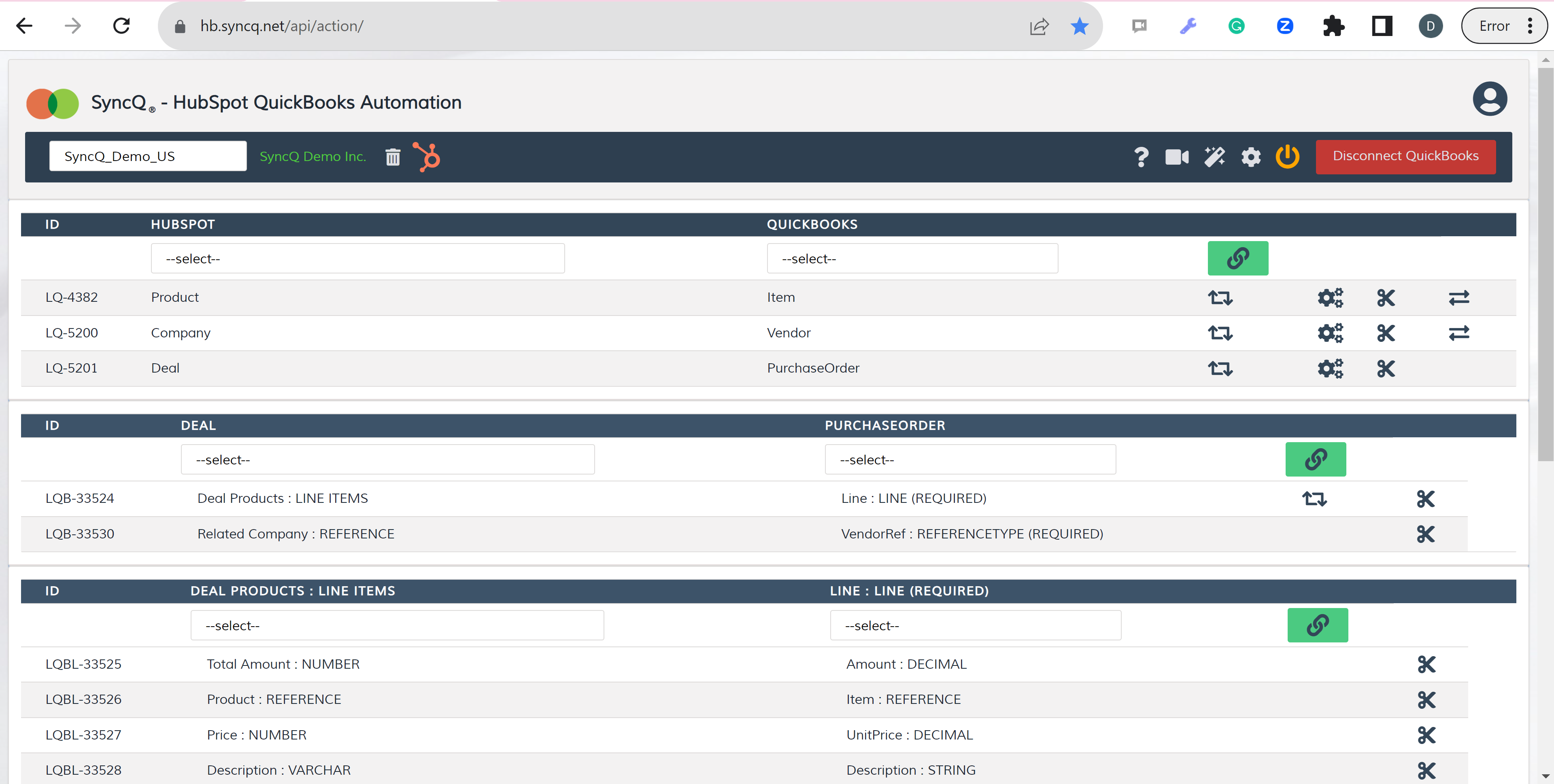
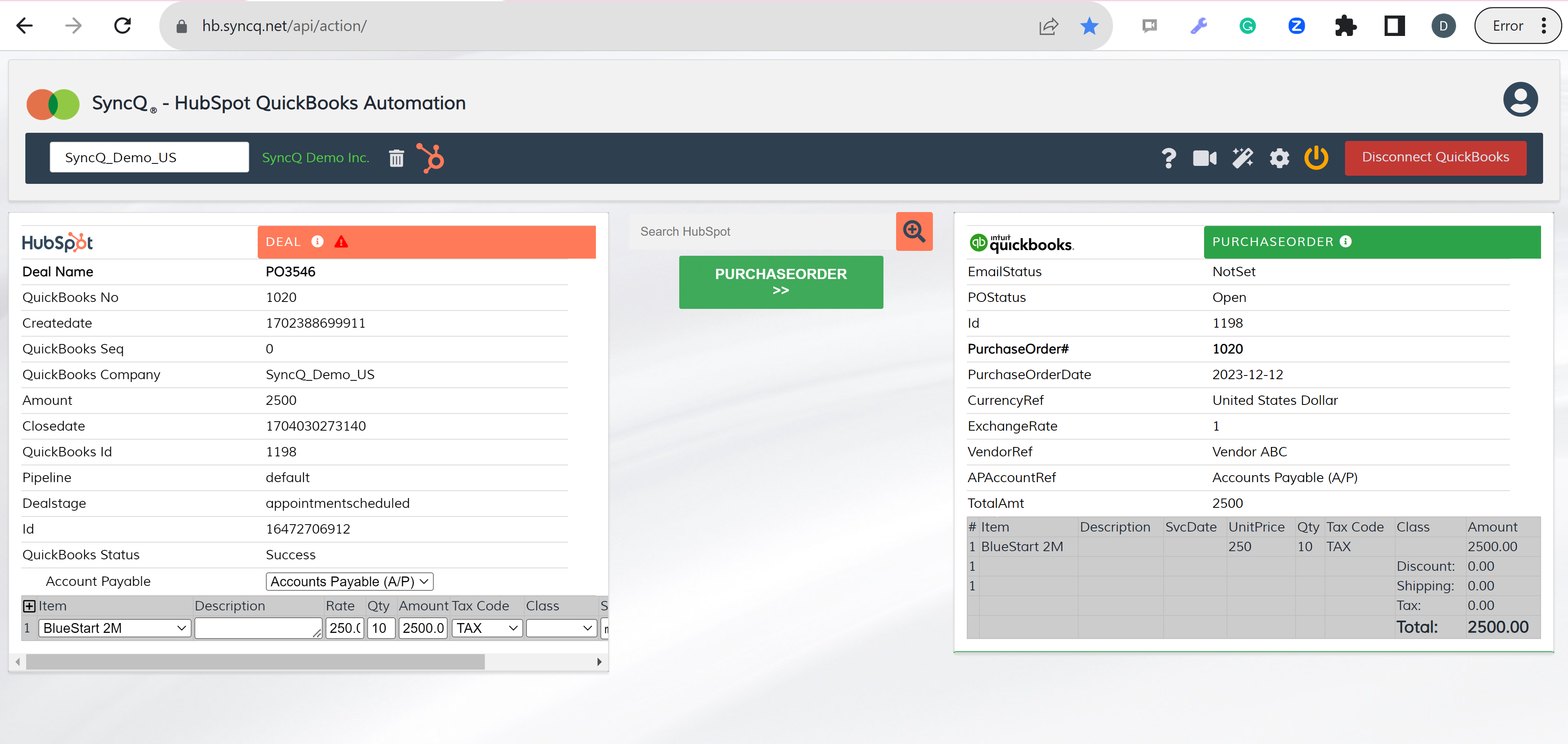
You can synchronize a Deal as either an Invoice or a Purchase Order. However, when
syncing both an Invoice and a Bill, even though SyncQ supports syncing both from the
same deal, you will lose the connection to the previous Invoice or PO record after you
re-sync the deal to a different type, either as an Invoice or a PO. Additionally, you must
have
separate mappings for Customer and Vendor to Organization and People.
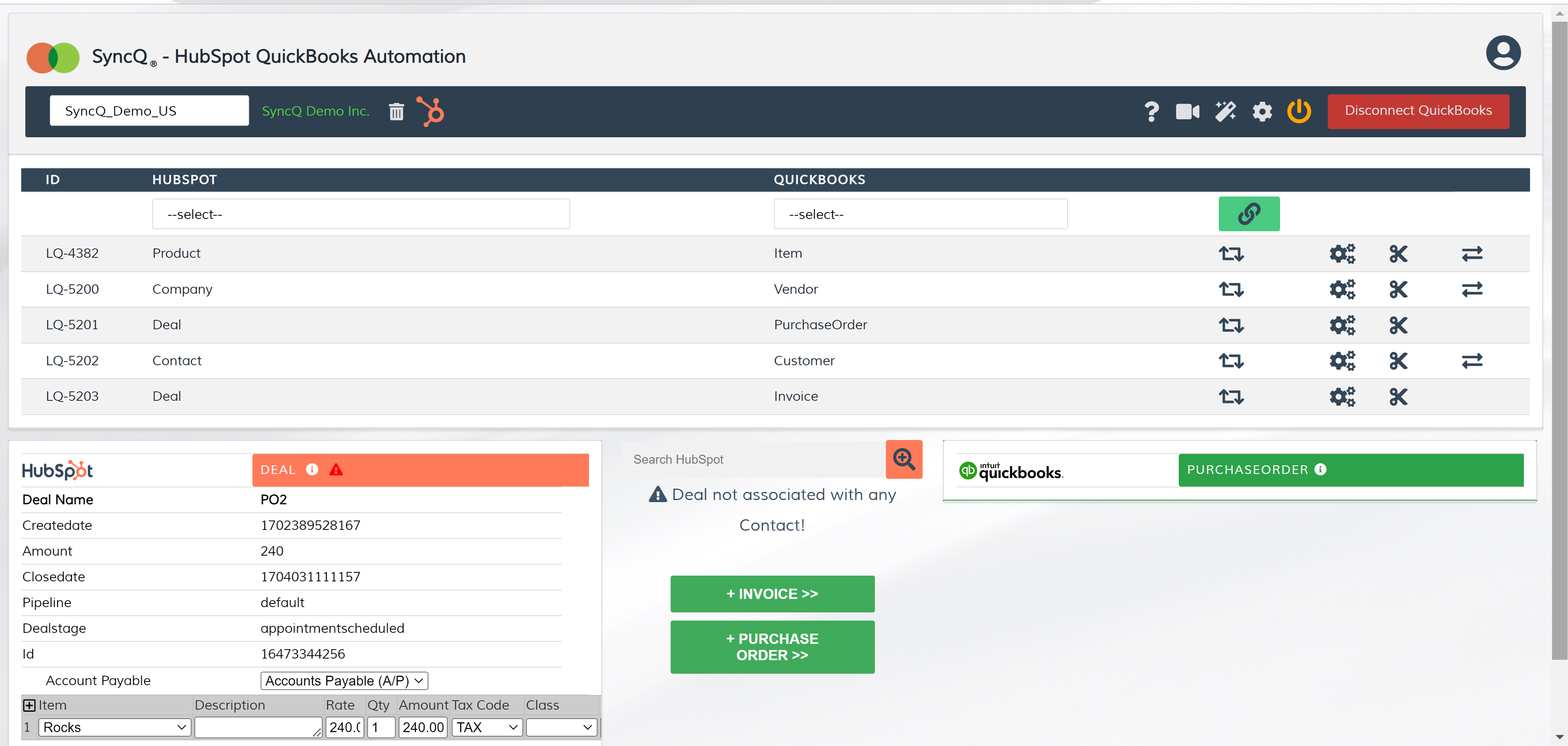
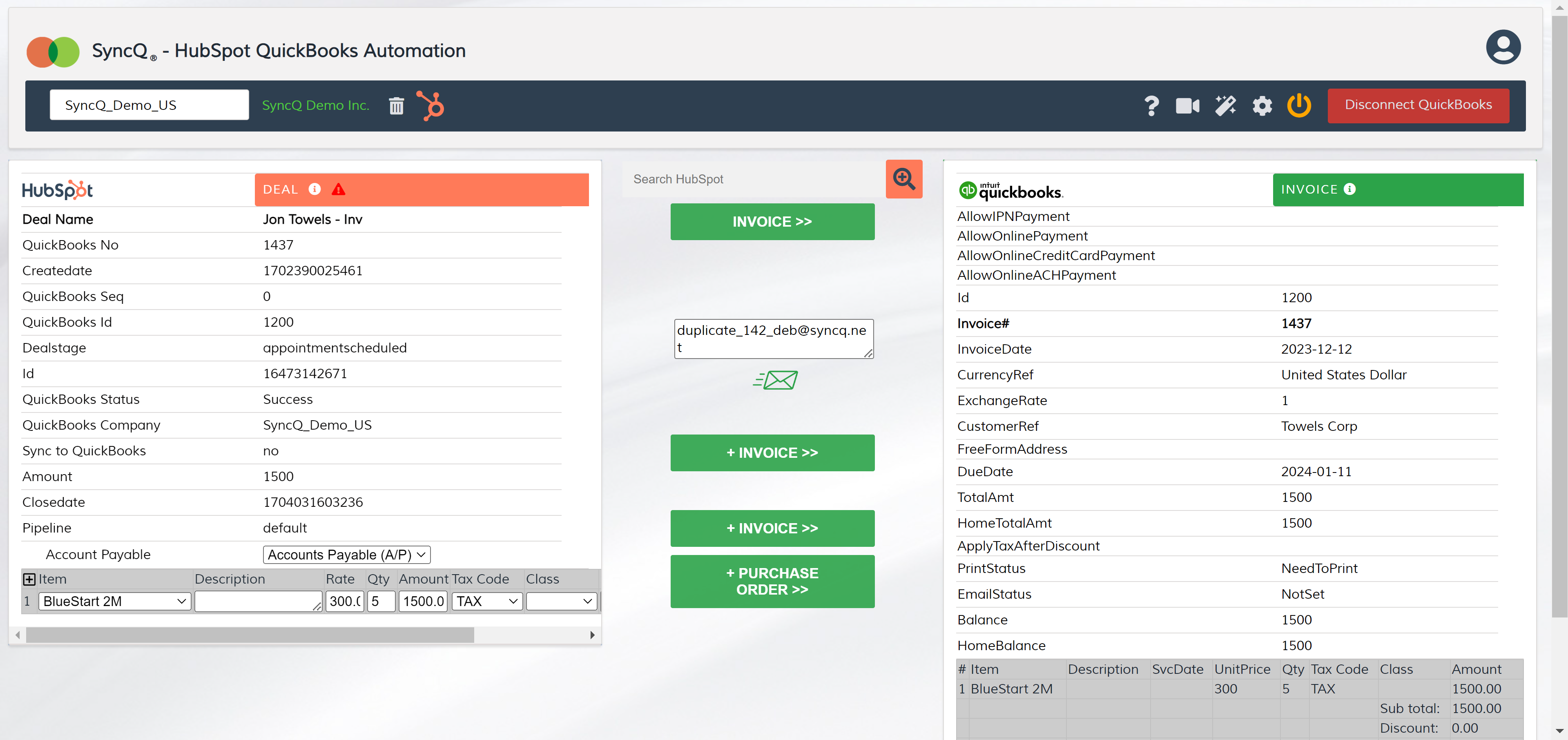
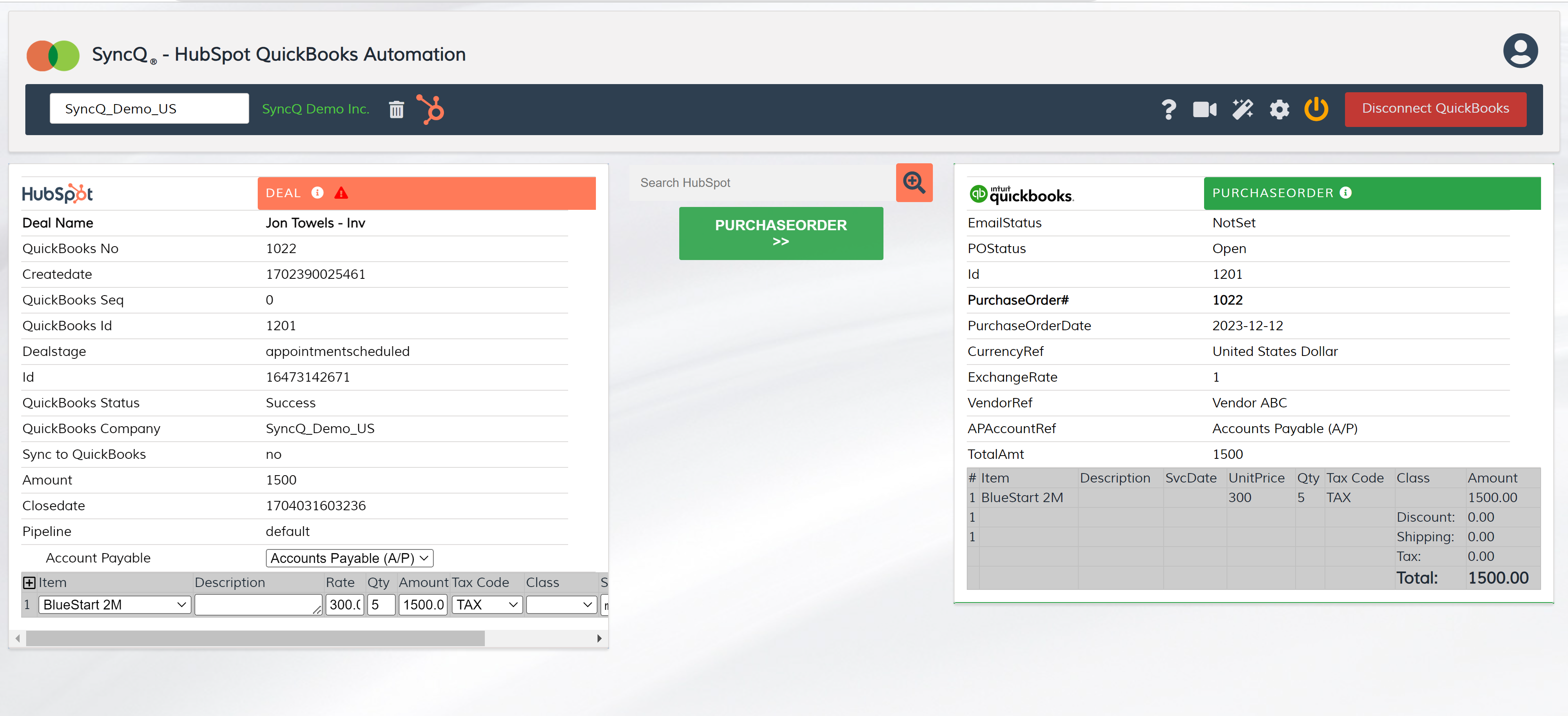
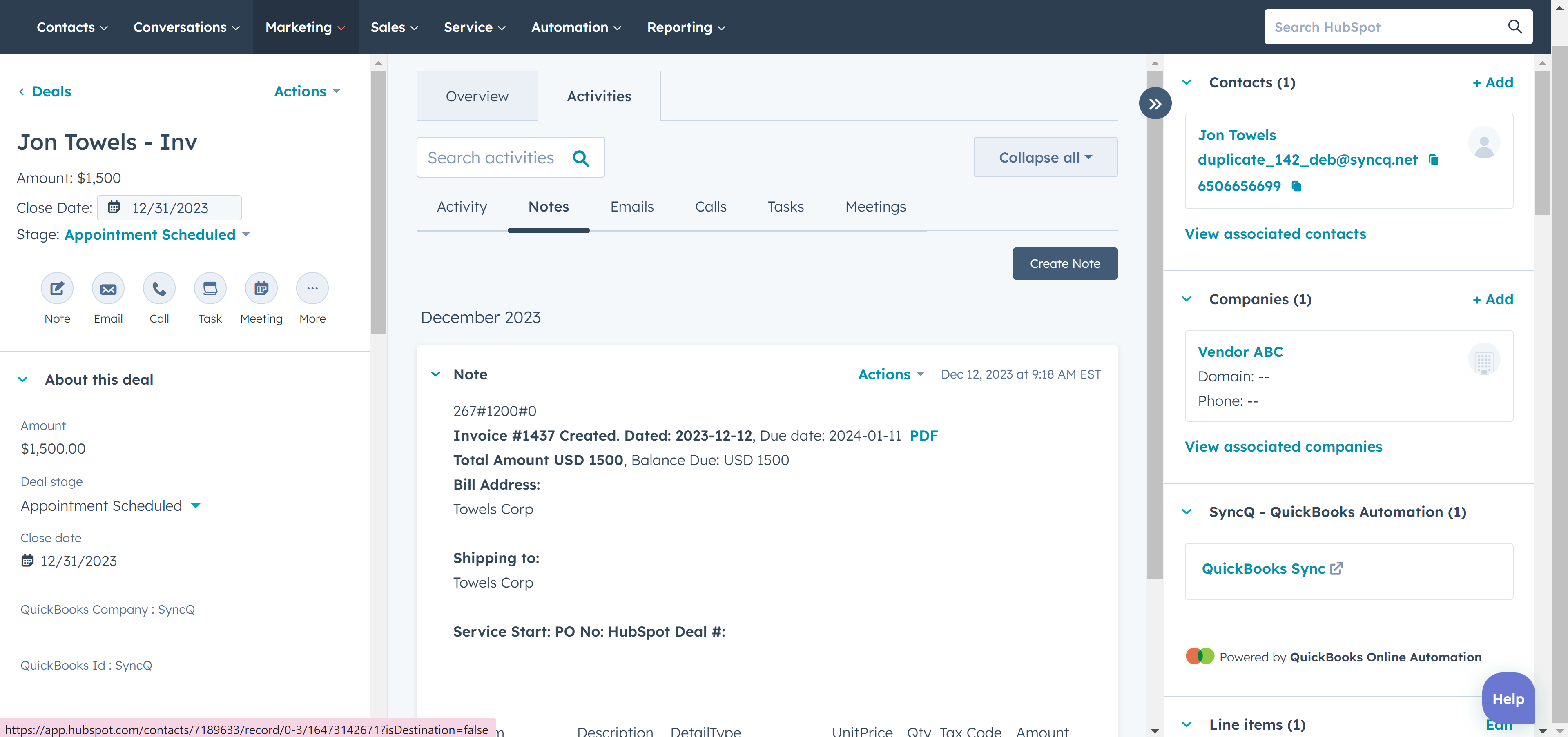
Yes, you can create sub-customer from HubSpot. A typical mapping is shown below. You can not however sync Project due to QuickBooks limitation. You can create Project in QuickBooks and sync back to HubSpot, with a specific field IsProject
indicating if it is customer or project.
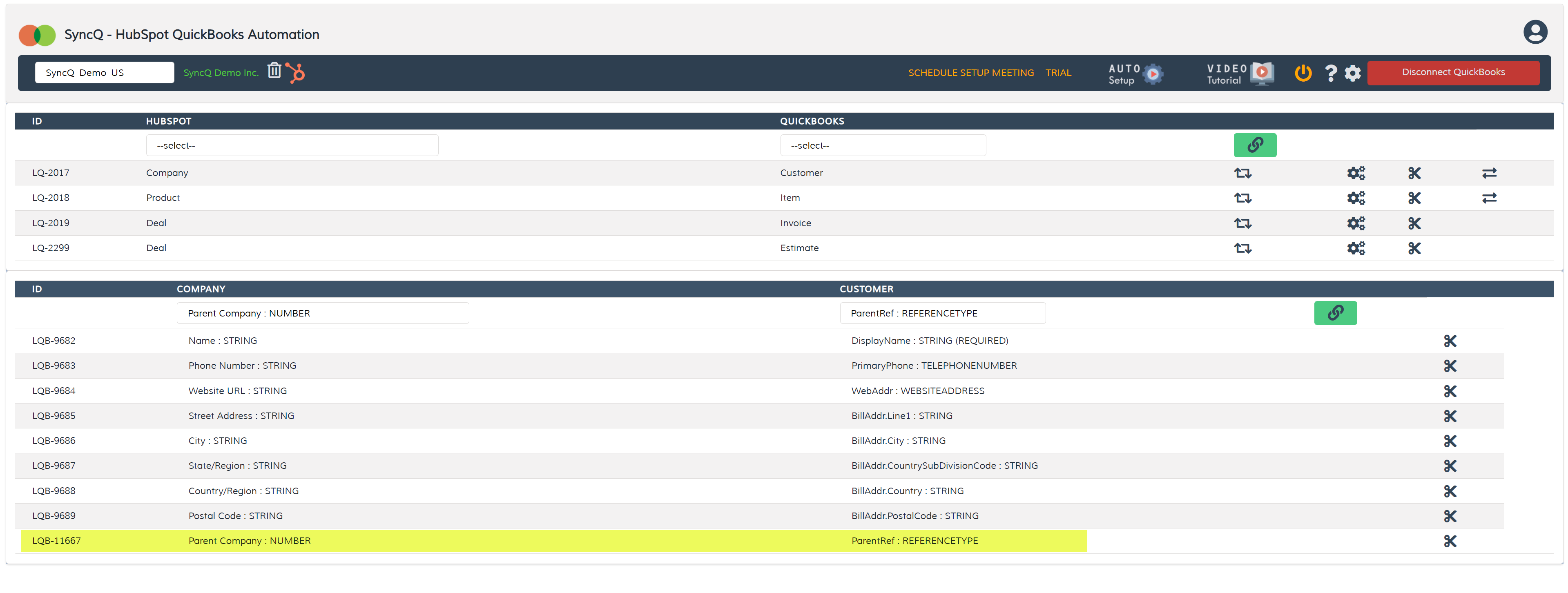
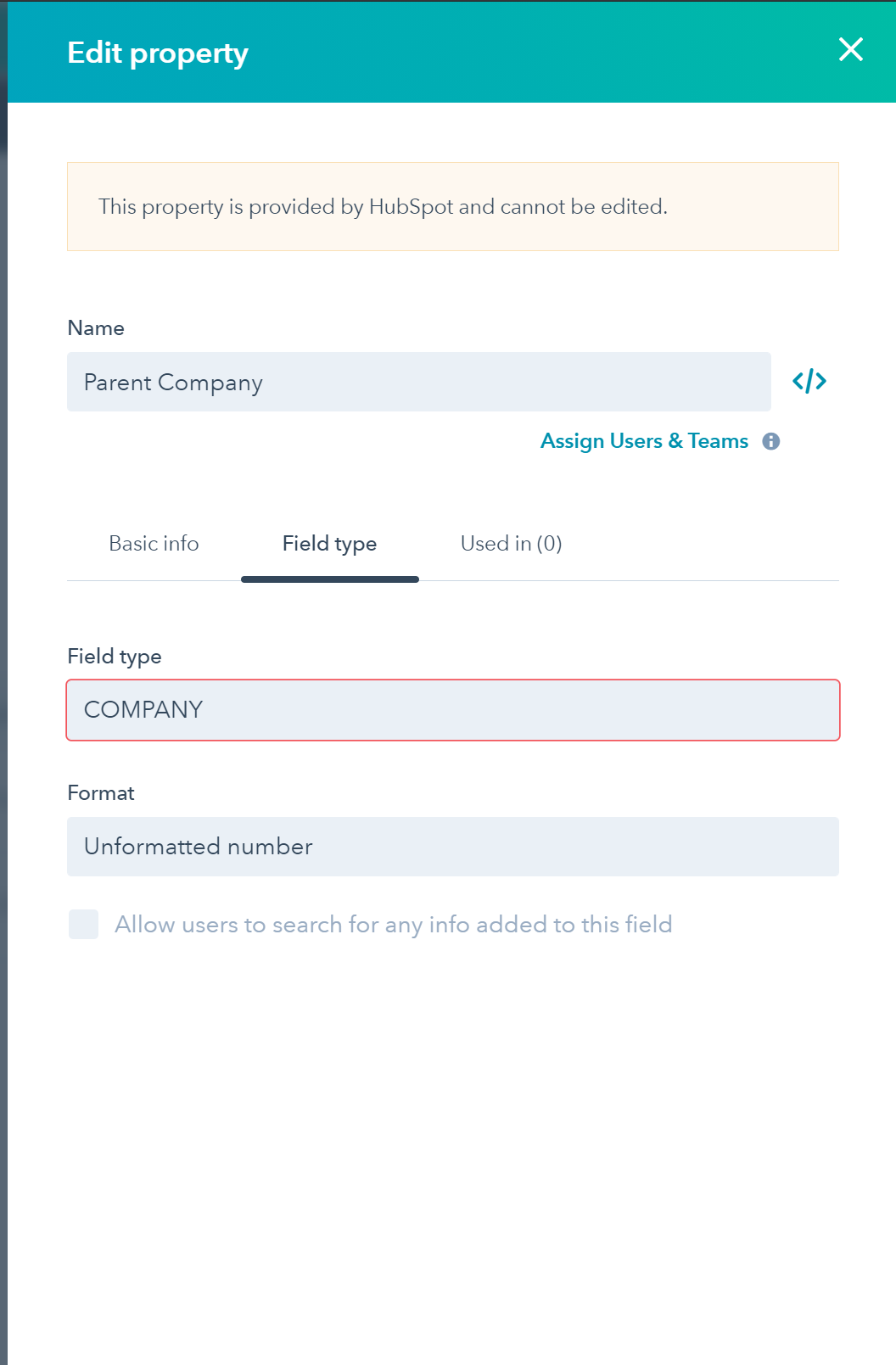
After syncing any record from HubSpot, check the QuickBooks Sync Status field. If it shows "Success", meaning record has been successfully synced.
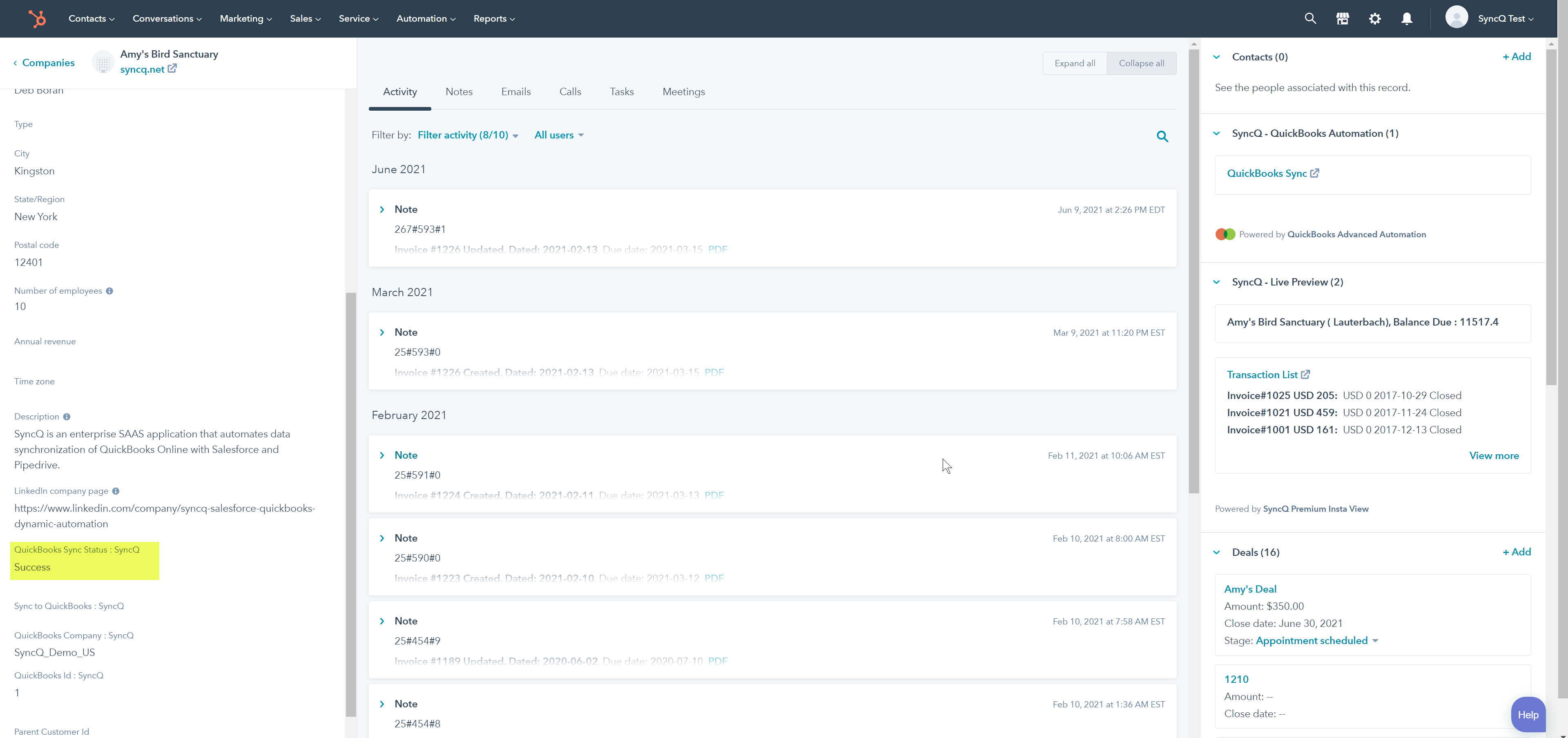
Go to the SyncQ app and the select yoru QuickBooks company. This will show the mapping you have created earlier. Against each mapping, there is a setup wheel button. Click on the setup
wheel against the QuickBooks record type that you want to sync from QuickBooks to HubSpot.
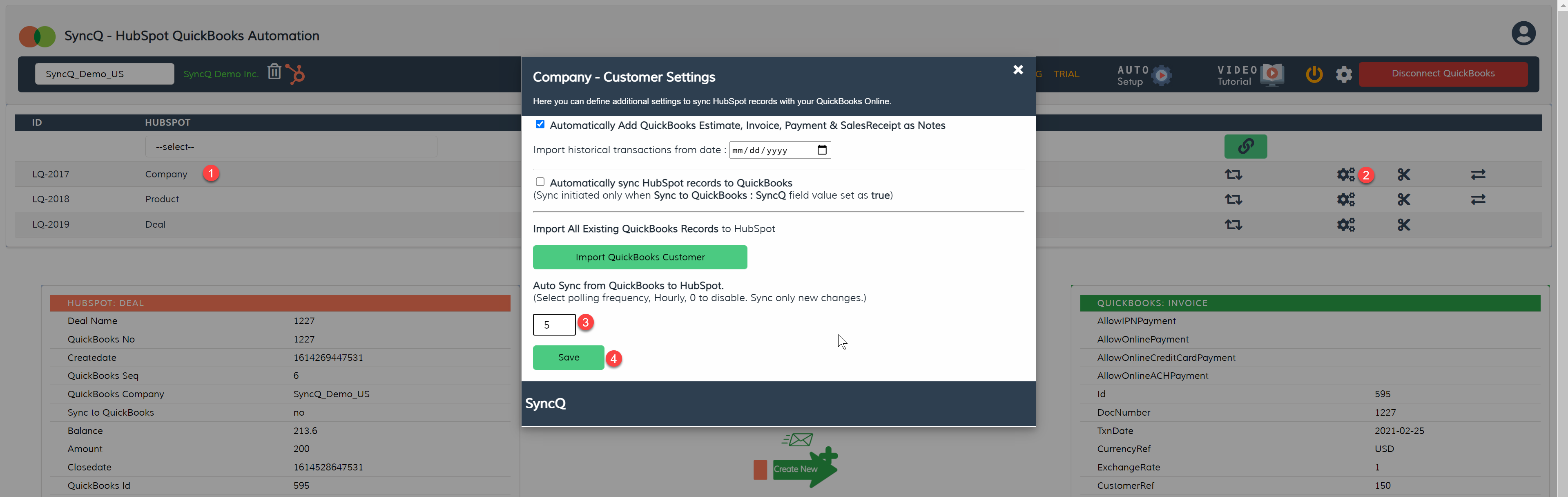
Yes, you can bulk import all your QuickBooks records into HubSpot.
You have two options:
Option 1: Sync as individual records. With the appropriate mappings, you can synchronize all your QuickBooks transactions to
HubSpot. To proceed, please follow the steps below and click the green 'Import' button. The duration of this operation may
vary depending on the size of your QuickBooks dataset. Additionally, a custom field named 'QuickBooks Id' is automatically
generated in your HubSpot object. You can add this field to your list view to easily distinguish records synced from QuickBooks.
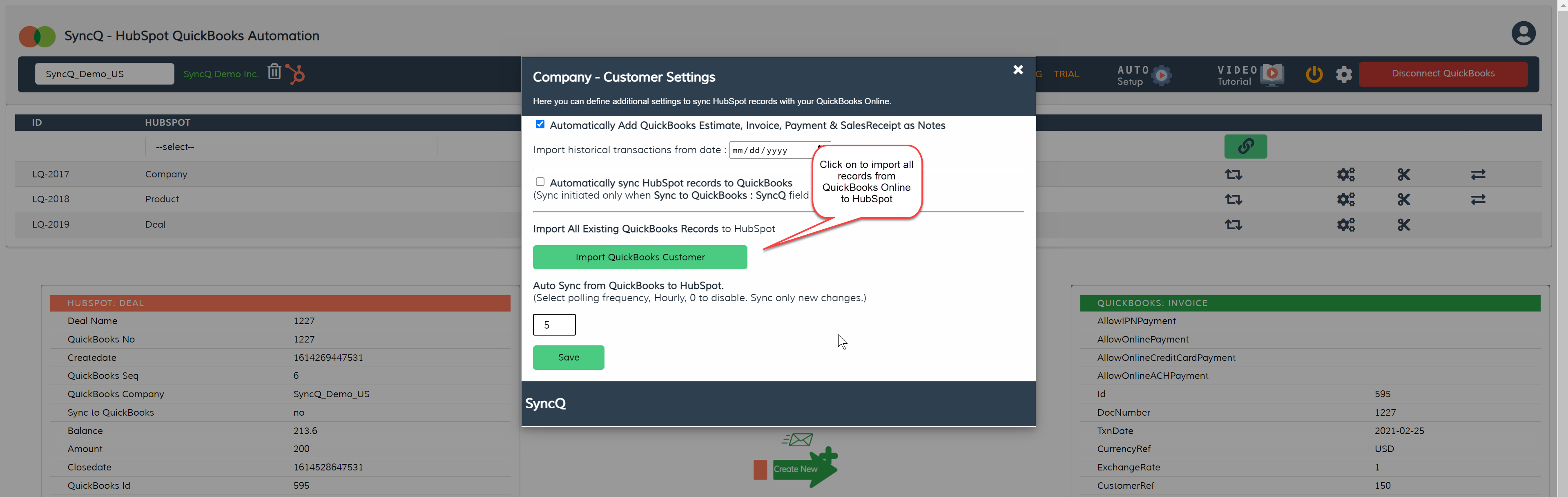
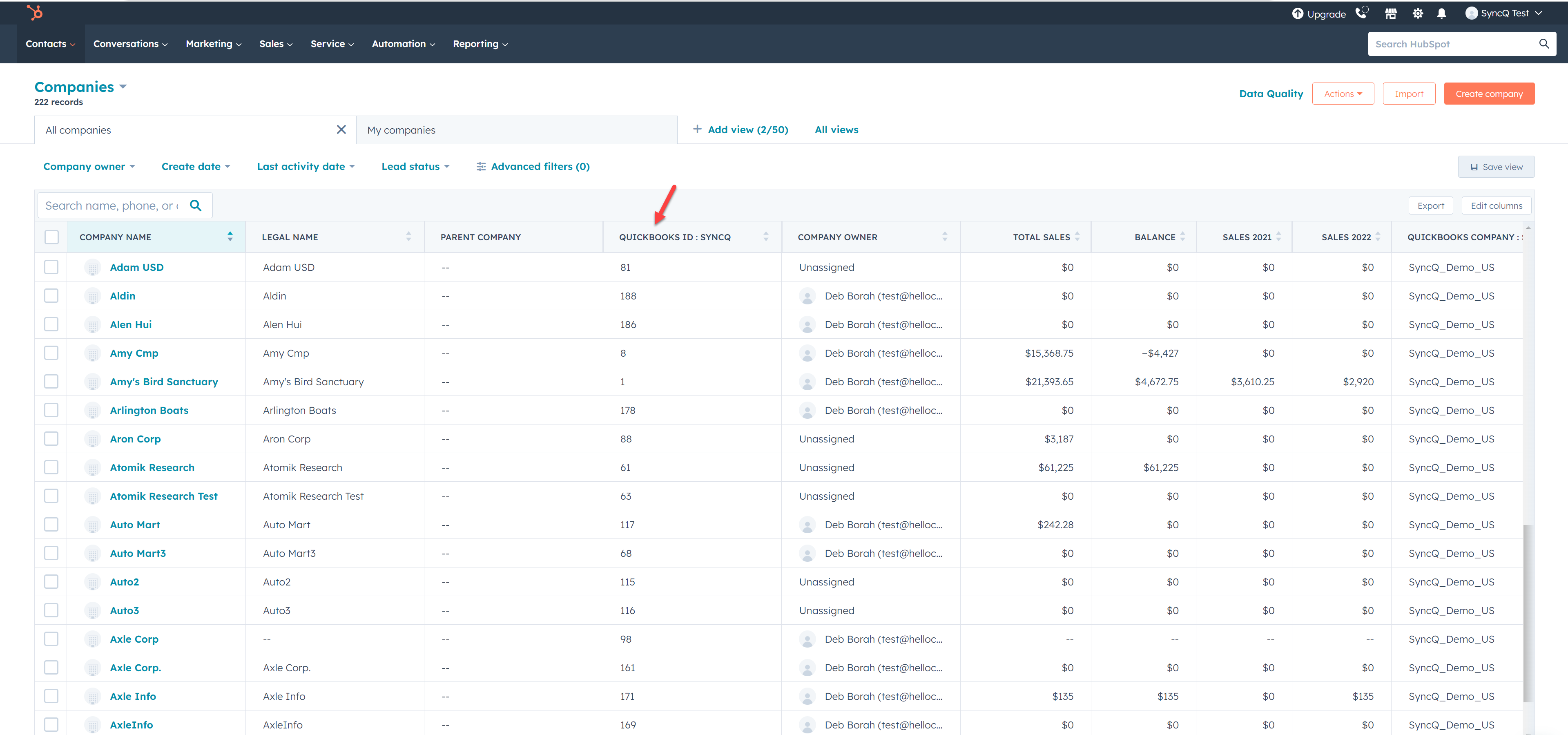 Option 2: Import as notes in the Organization or Contact records. To enable this option, start by syncing all your
QuickBooks Customers from QuickBooks to HubSpot. Next, in your QuickBooks Customer mapping' setting option,
select 'Import Historical Transaction Date' and click 'Save' to activate
this feature.
Option 2: Import as notes in the Organization or Contact records. To enable this option, start by syncing all your
QuickBooks Customers from QuickBooks to HubSpot. Next, in your QuickBooks Customer mapping' setting option,
select 'Import Historical Transaction Date' and click 'Save' to activate
this feature.
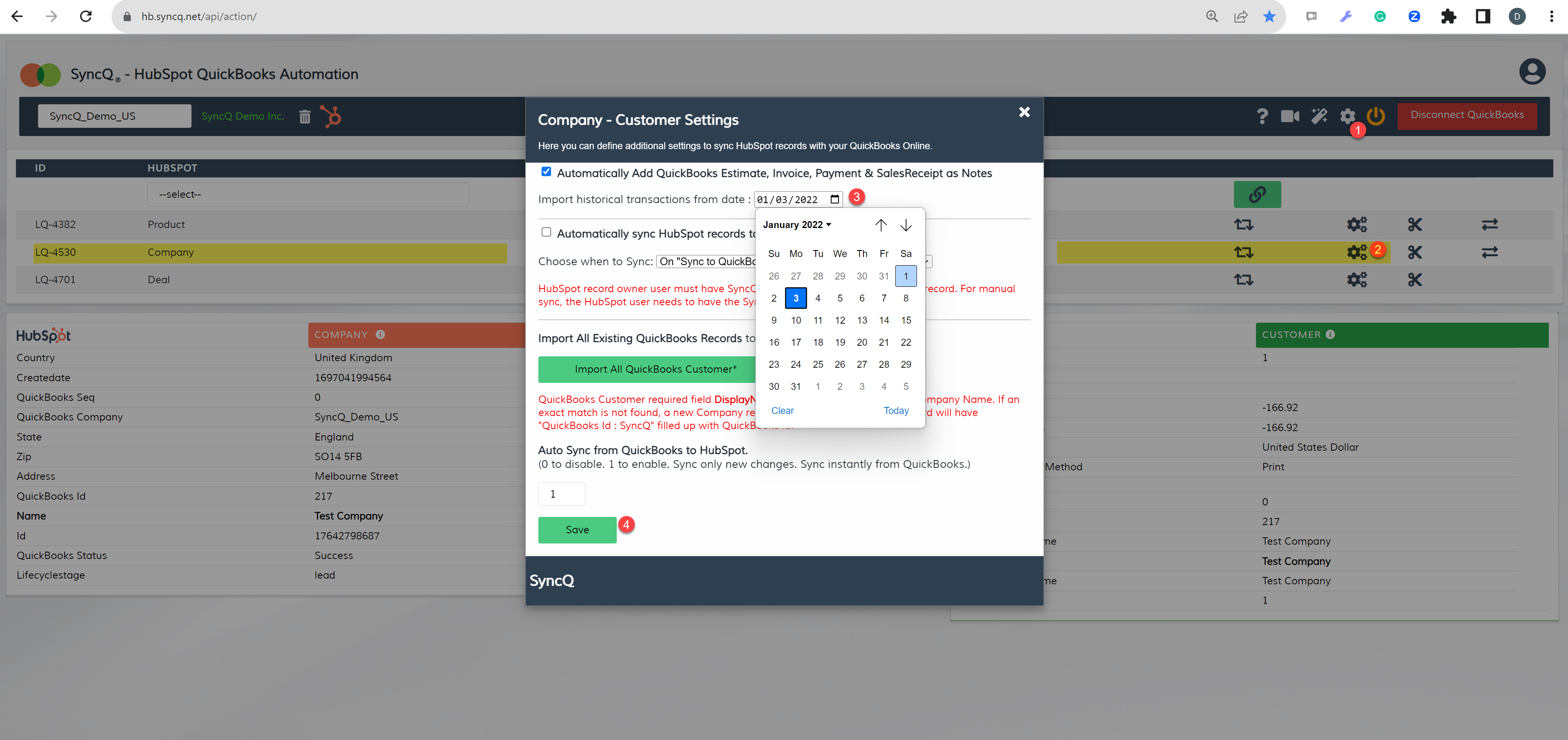

SyncQ does not delete any record from HubSpot and QuickBooks Online. If you delete any record on QuickBooks, manually delete the corresponding record on HubSpot or delete the QuickBooks Id value. Similarly, if you delete any record on HubSpot, delete the corresponding record in QuickBooks.
Yes, SyncQ supports multiple currencies. Create a custom dropdown select field in HubSpot. mapped that field your QuickBooks Online Customer mapping field. Fill in the currency
value before sync. QuickBooks does not allow updating the Customer or Vendor currency once the record is created in QuickBooks.
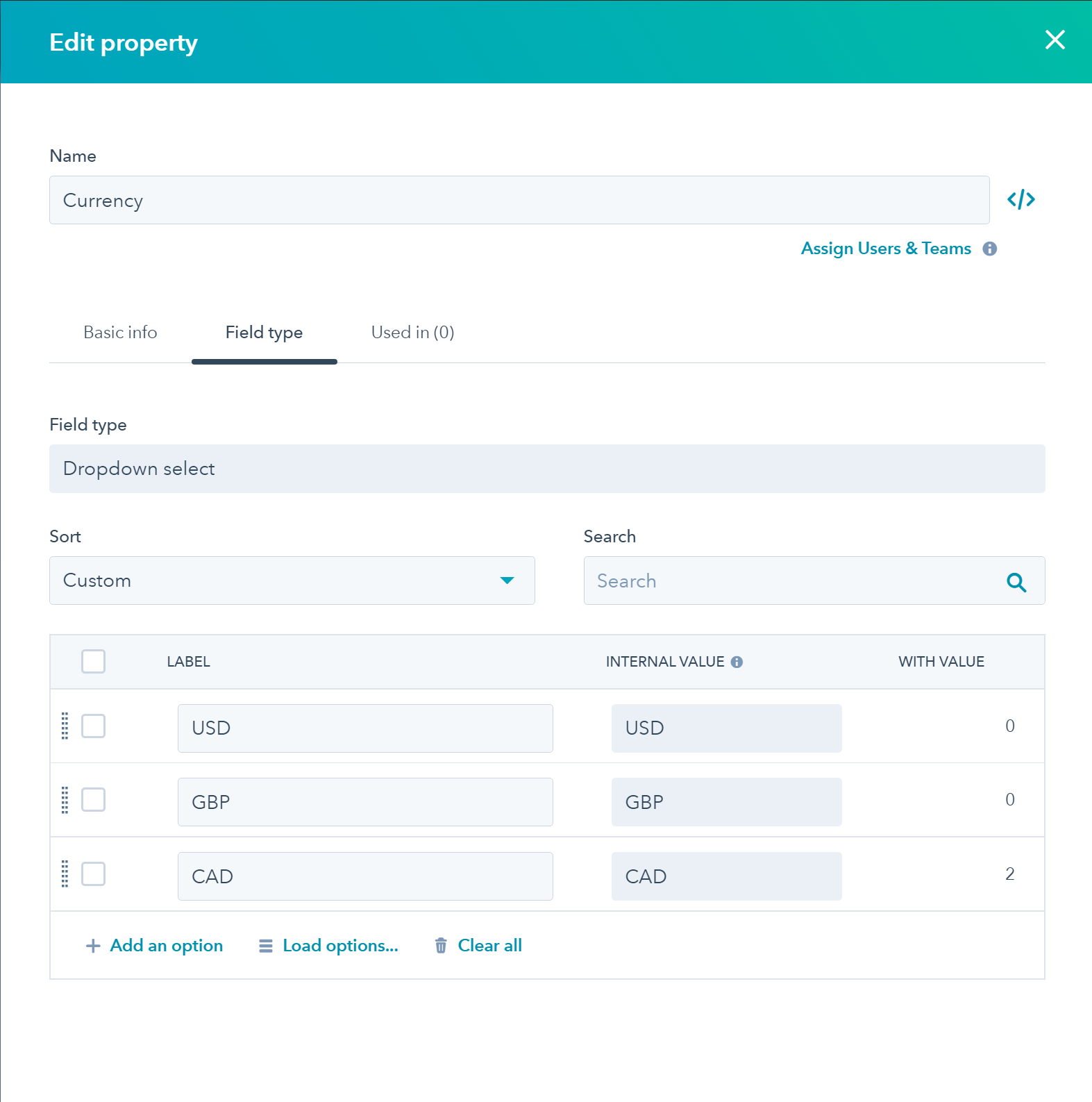
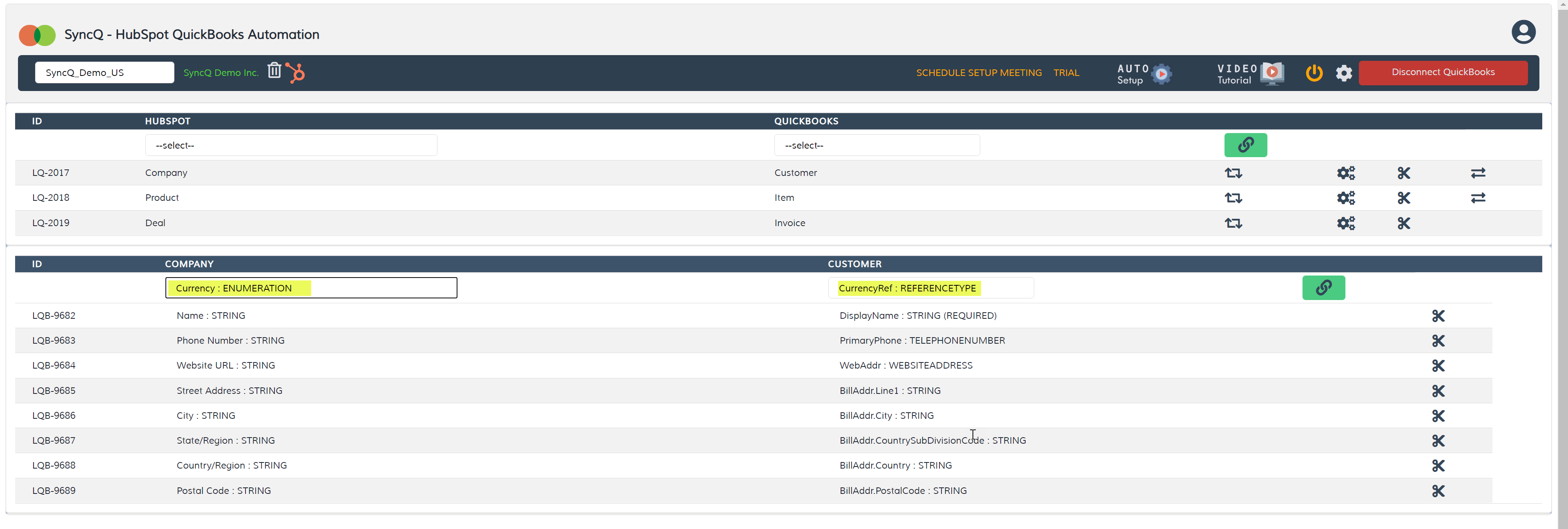
Invoice currency is related to connected QuickBooks customers. You need to SET customer currency while creating the customer in QuickBooks. You cannot update customer currency once a customer is created. You can map the Customer currency reference field in Customer mapping. In the HubSpot side, you can create a drop-down field to specify the currency, for example, USD, CAD, AUD, etc.
To create a sub-customer, you need to have a look at the same object referring to the parent record. First, sync the parent record and then sync the sub-customer. You cannot create a project from HubSpot due to QuickBooks side limitations.
Yes, SyncQ supports QuickBooks Customer Type.
1. Define your customer types in QuickBooks.
2. In HubSpot, create a Dropdown select property for customers.
3. Contact SyncQ Support to get the exact dropdown option values (these aren’t directly visible in QuickBooks but are required for syncing).
4. In SyncQ, create a new Customer field mapping to QuickBooks field CustomerTypeRef.
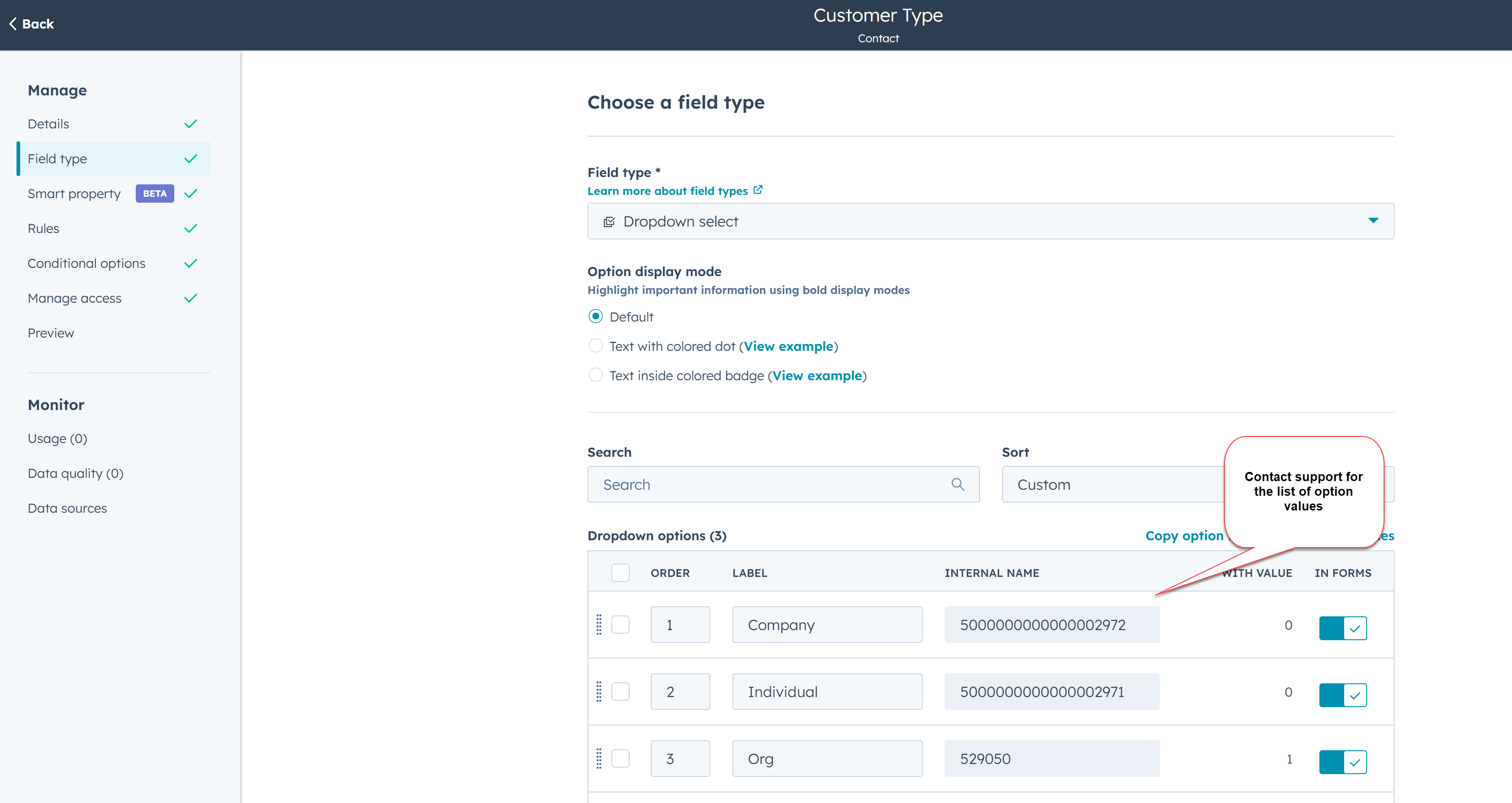
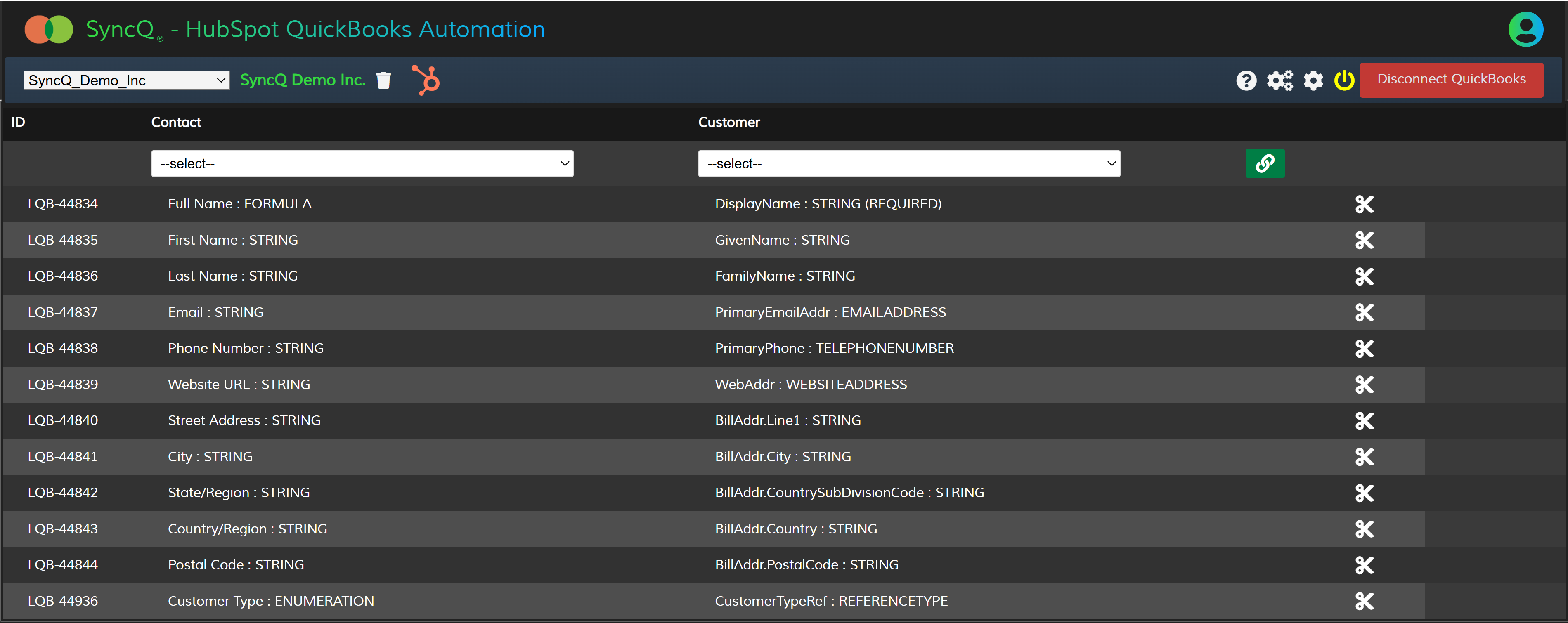
Yes, SyncQ supports HubSpot taxes. Define your taxes in QuickBooks. For tax reference from HubSpot is possible only for manual sync. Select the tax code in your Estimate or Invoice or Salesreceipt before syncing.
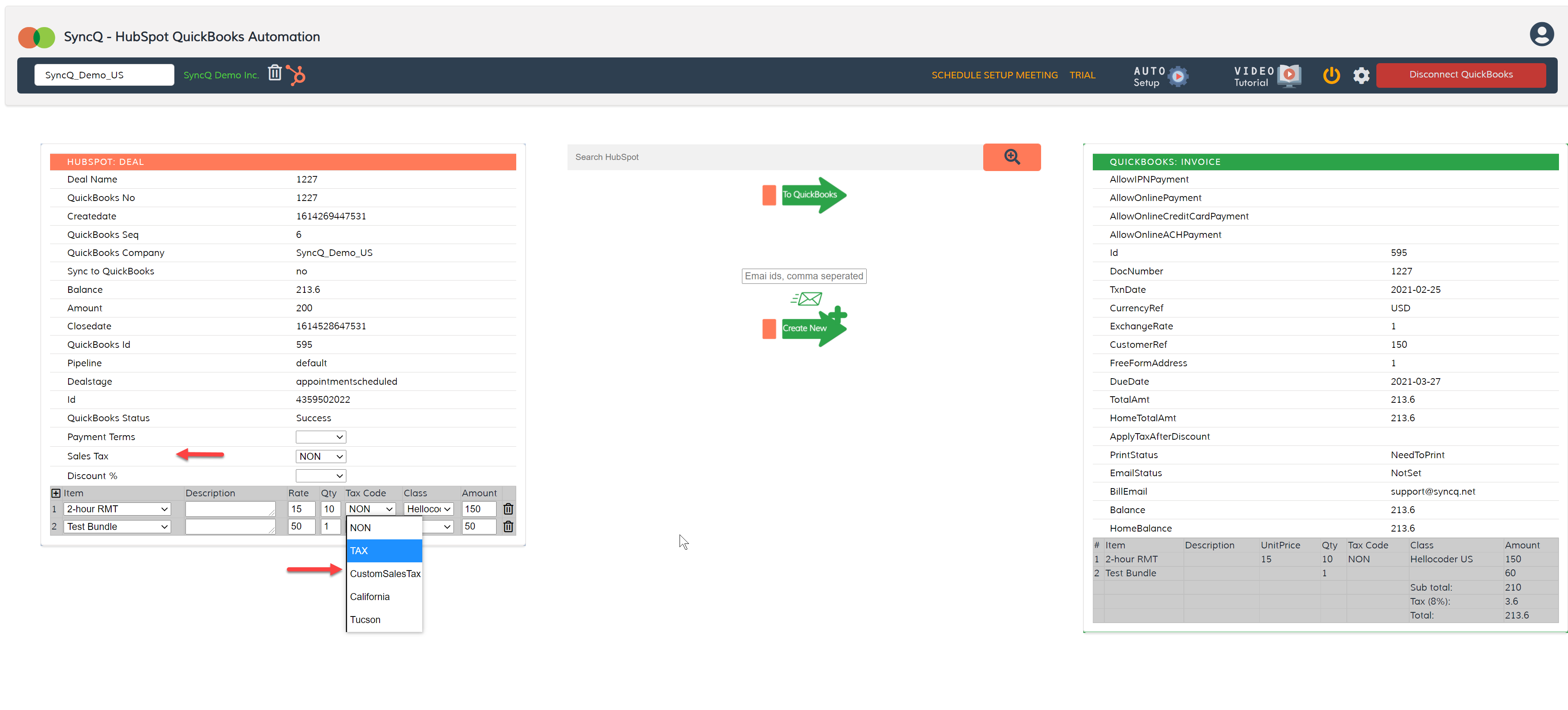
Yes, you can sync QuickBooks Classes. Select the class before syncing Invoice or Estimate.
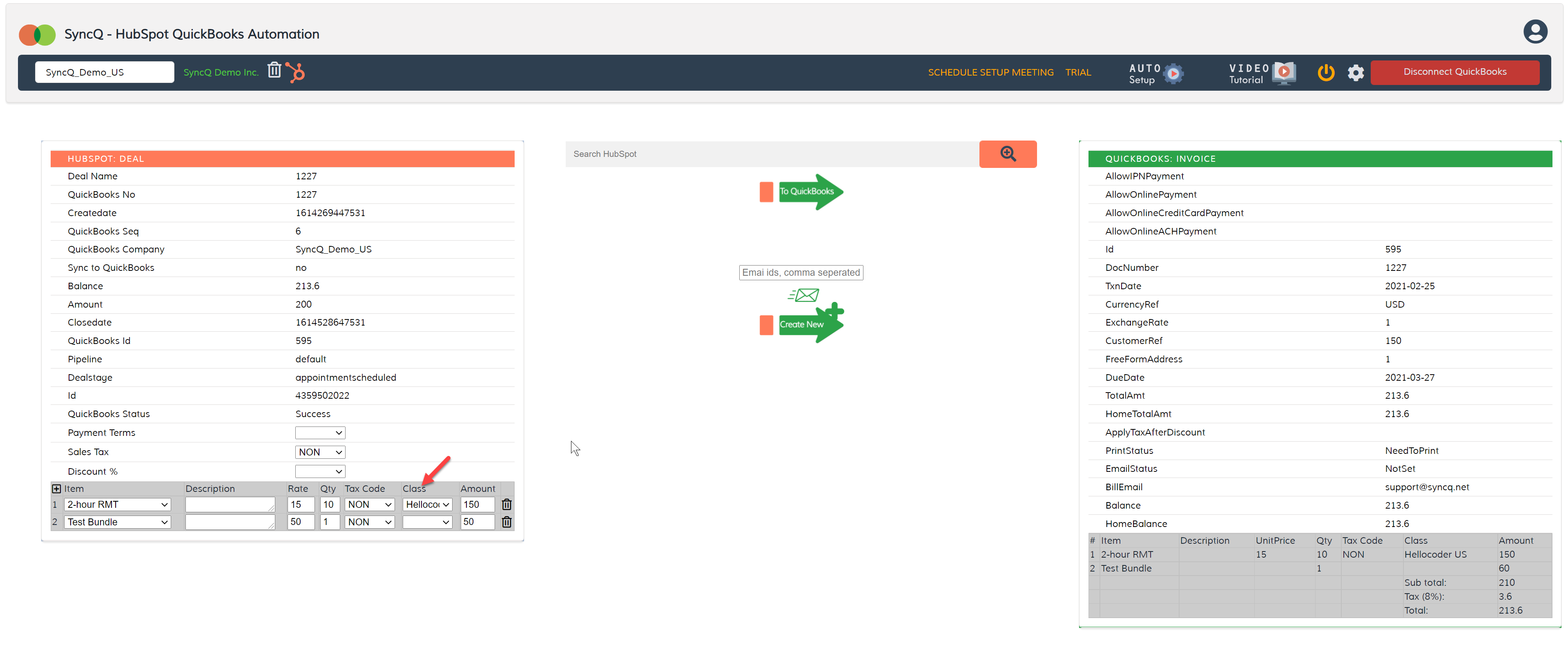
After you are creating a new QuickBooks Estimate or Invoice from HubSpot, if Estimate/Invoice number is blank, QuickBooks settings need to be modified so that QuickBooks
will auto allocate an Invoice/Estimate/Bill/Salesreceipt number. To enable auto numbering, log into QuickBooks, click on the setup wheel button at top right, then click
on Account and Settings. Under the Sales tab, change the "Custom transaction number" to "Off"
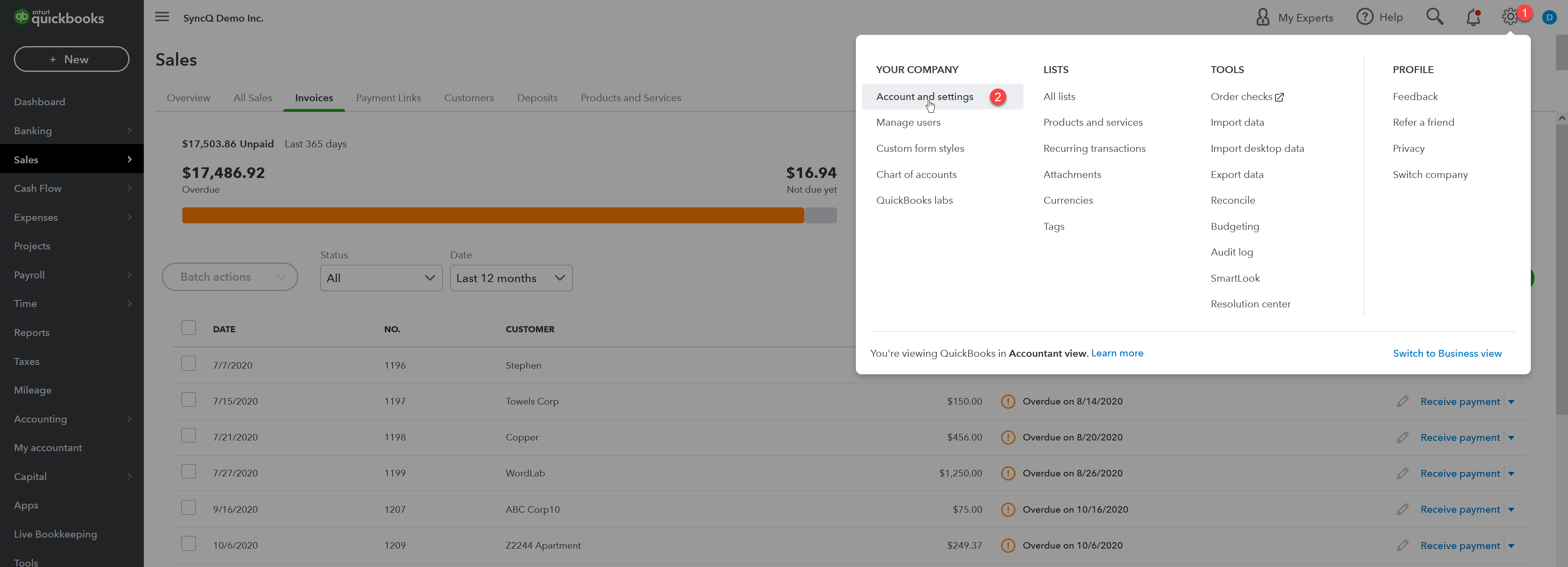
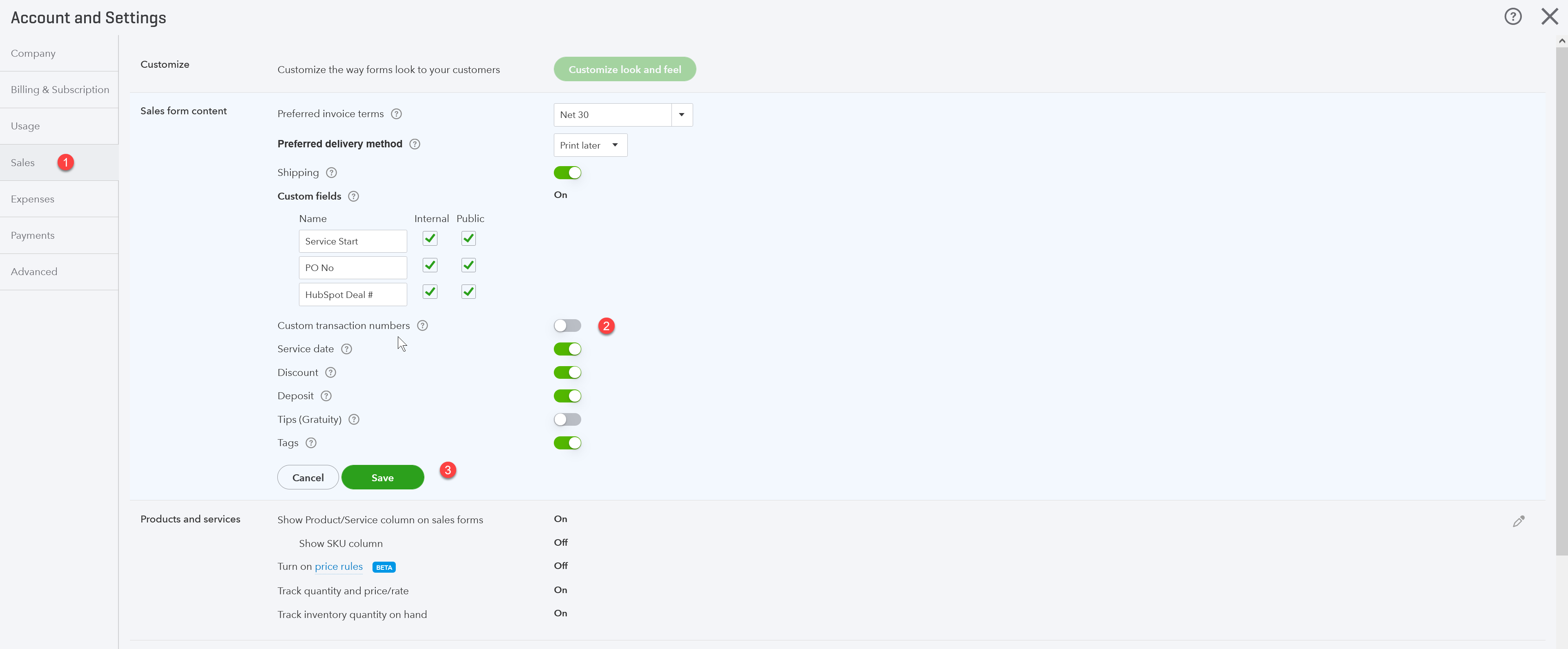
QuickBooks customer record has only one mandatory field called Display Name. This field value is compared with the corresponding field value that is mapped on the HubSpot side. Typically, in
HubSpot Company to QuickBooks Customer mapping, QuickBooks Display name is compared with HubSpot Company name. If an exact match is found SyncQ will connect this record with your
QuickBooks Customer record, otherwise a new record will be created. You can easily distinguish the new record by looking at the creation date and QuickBooks Id field value. All QuickBooks
sync records hold a unique QuickBooks Id field value.
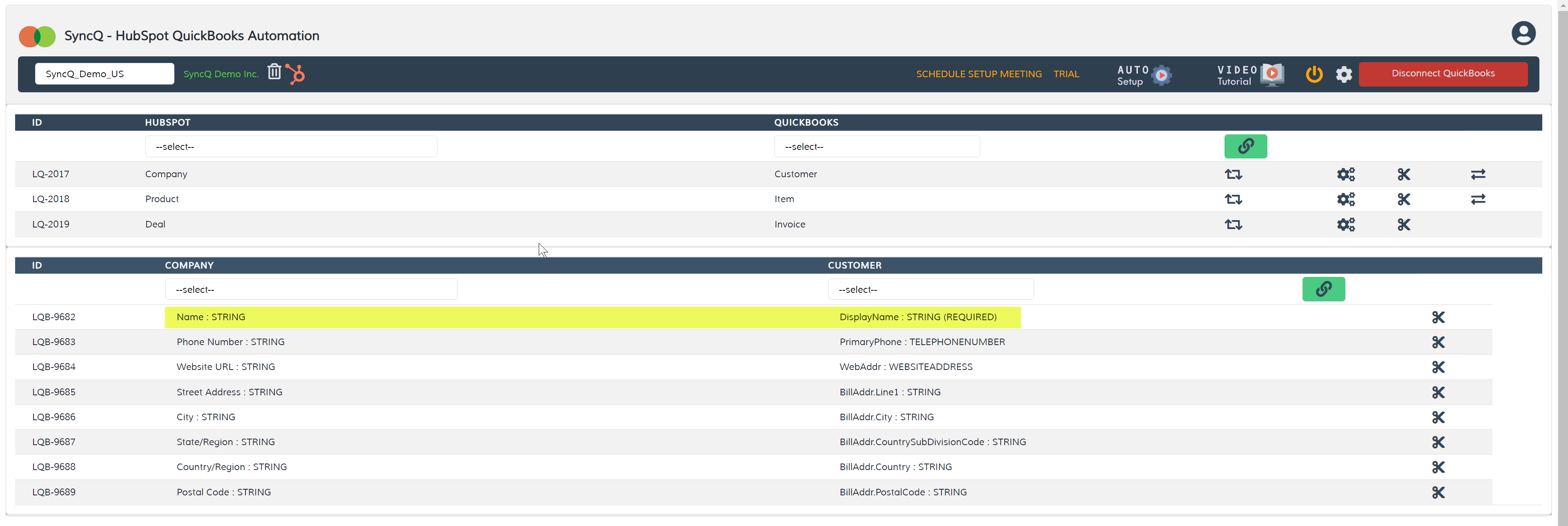
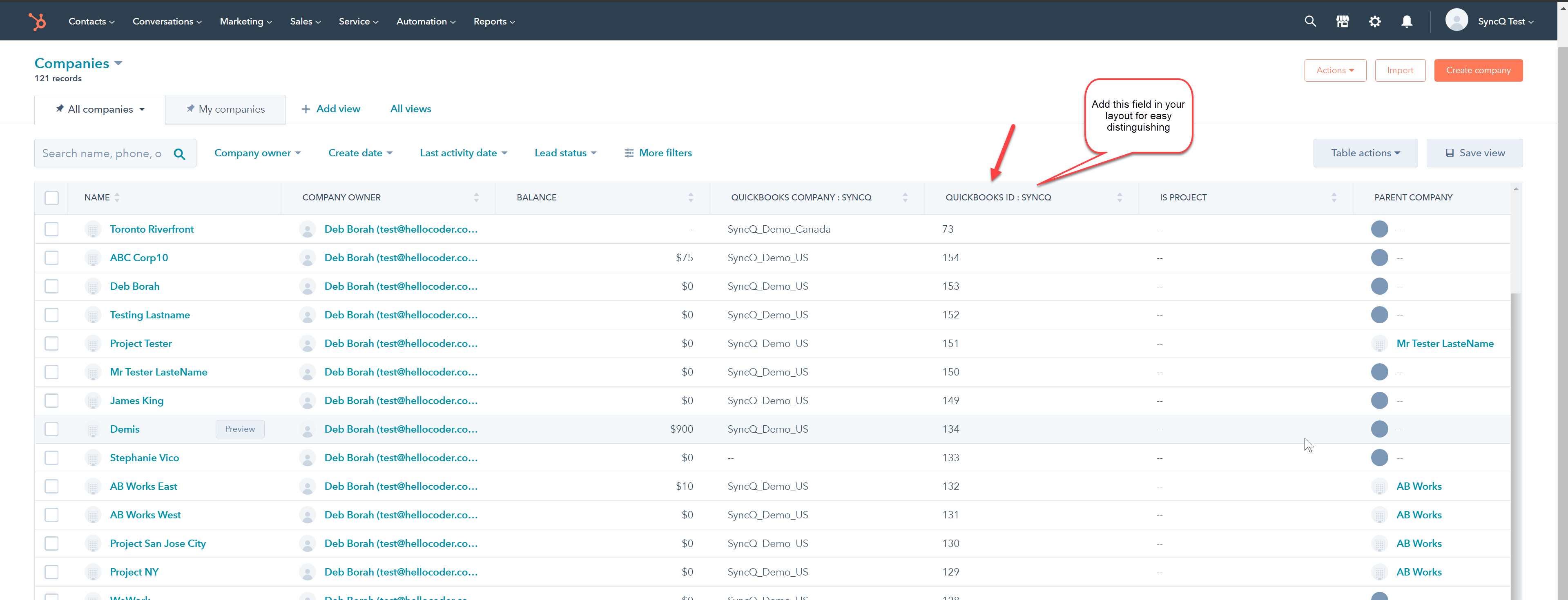
You can fully automate your sync from HubSpot to QuickBooks Online. After creating your HubSpot QuickBooks mapping, SyncQ automatically adds a field named Sync to QuickBooks dropdown in the
object with the option to select yes or no. By selecting this value to yes, SyncQ will automatically sync that record to QuickBooks. You must enable the auto-sync option in the SyncQ
mapping to auto-sync. Using HubSpot workflows, you can set this field value fully automatically implementing your own custom business requirements.
You must be careful on implementing
your automation if your QuickBooks record is connected with other related records. For example, to sync an invoice, first sync the related customer before
syncing the invoice.
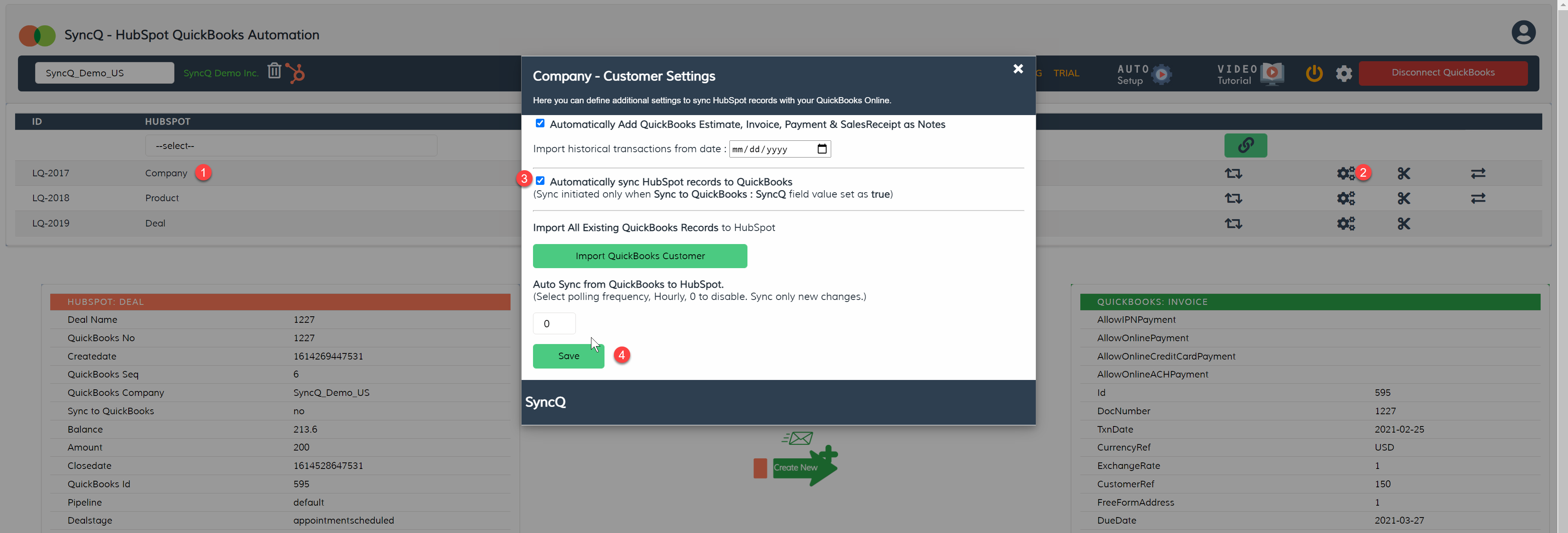
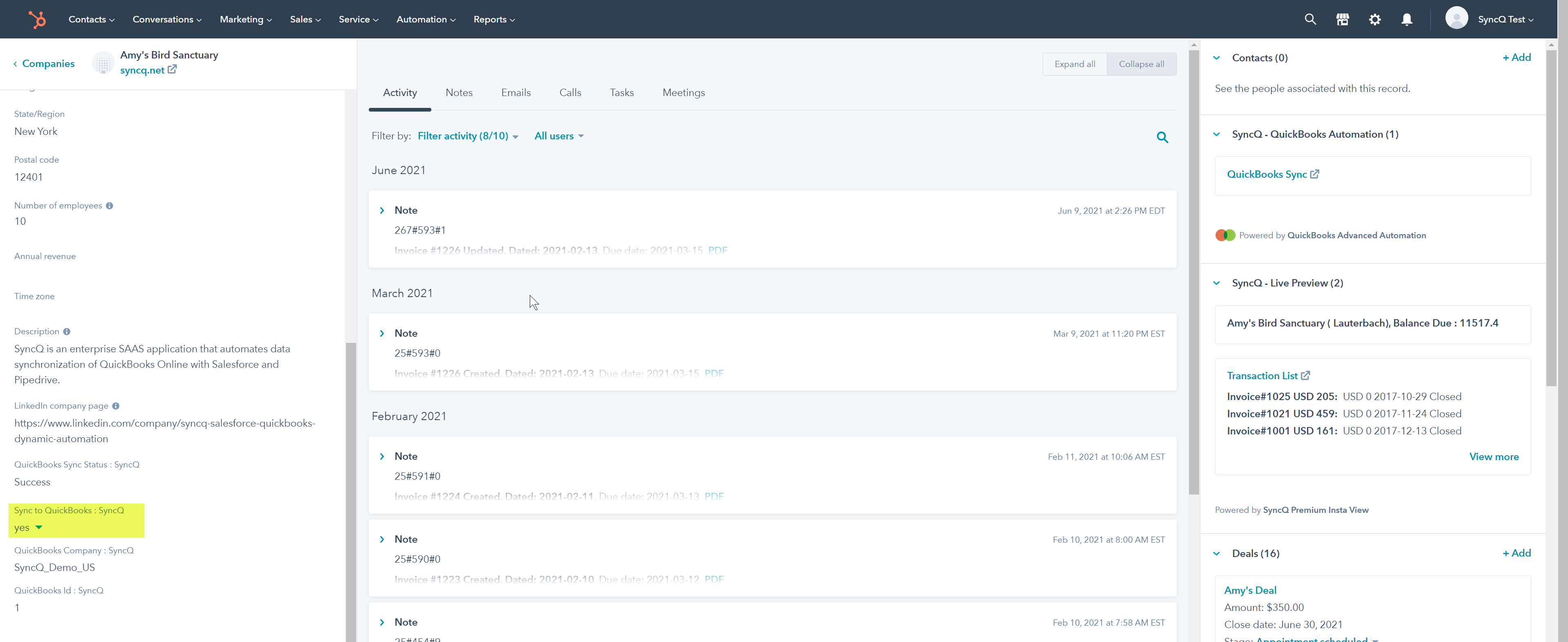
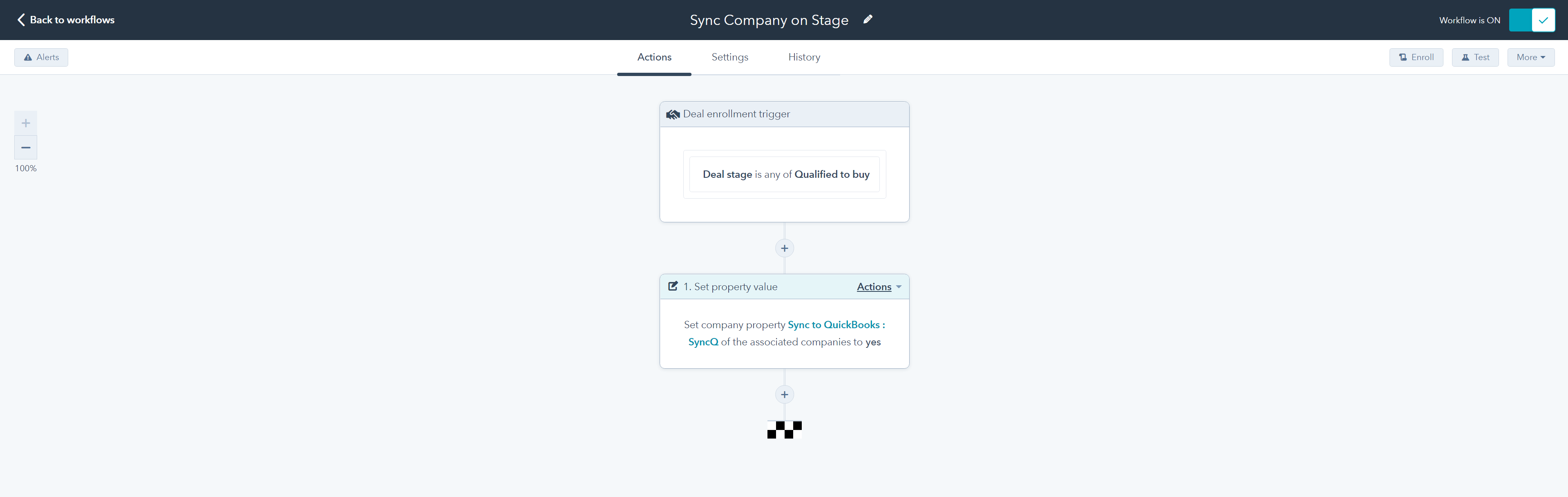
To sync any HubSpot record to QuickBooks as Estimate/Invoice/Bill/SalesRecript, the HubSpot record must have the same equivalent structure as QuickBooks.
Deal should have line items with product, quantity and amount information. In case if you are using HubSpot Free version, where you cannot have a product library,
you must add the line items details in the SyncQ app page before syncing your Deal.
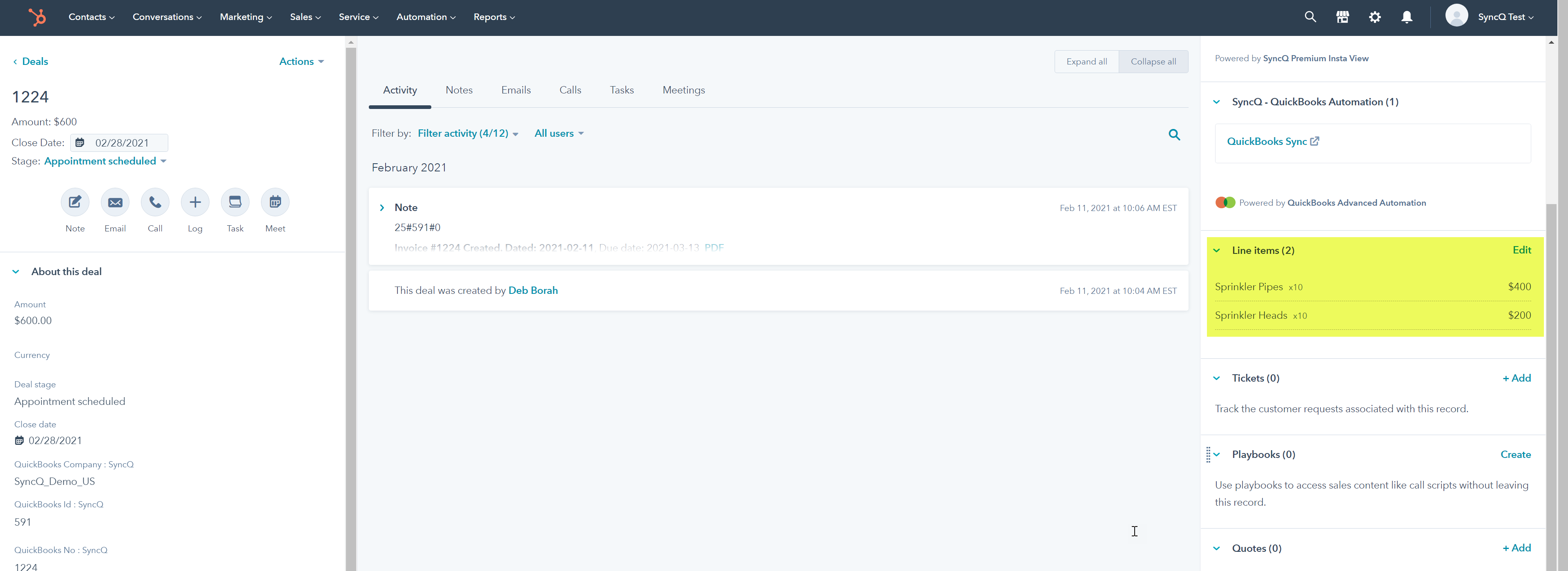
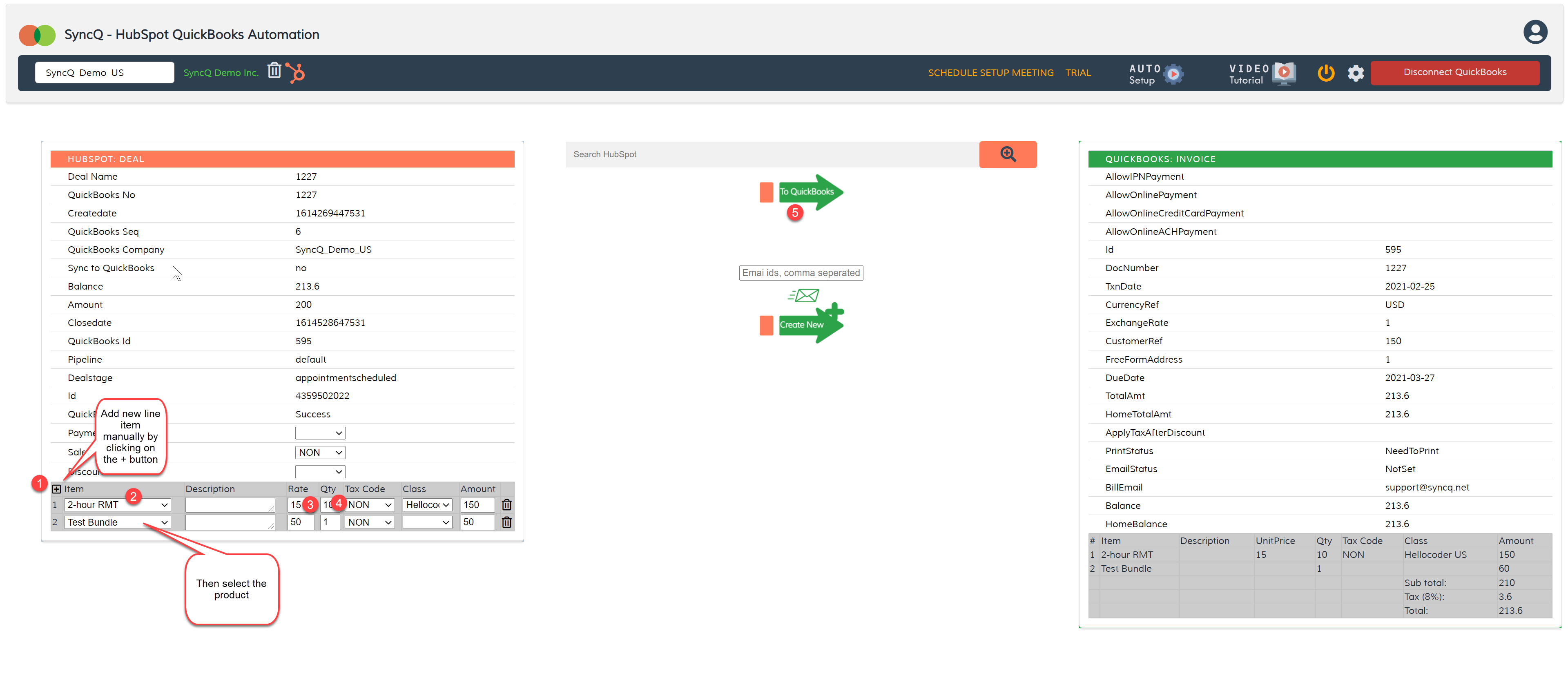
To sync bundle products from a HubSpot deal to an invoice:
1. In HubSpot, create a deal and add line items to it.
2. Include the bundle products in the line items, specifying both the unit price and quantity.
3. Ensure that the unit price is entered, as it is mandatory.
4. If you enter a unit price that differs from what is set in QuickBooks, QuickBooks will reject the price you entered in HubSpot and automatically apply the price from QuickBooks instead.
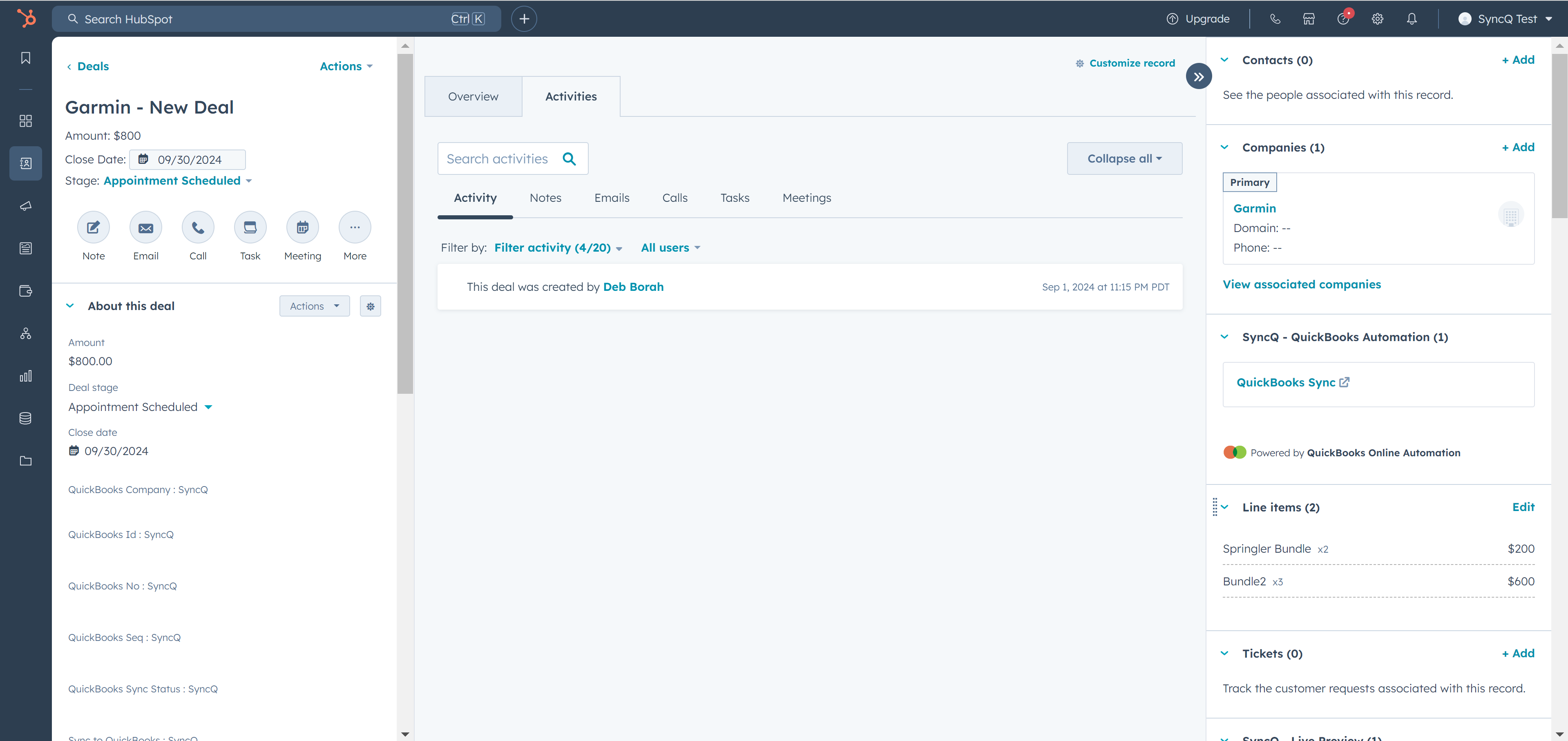

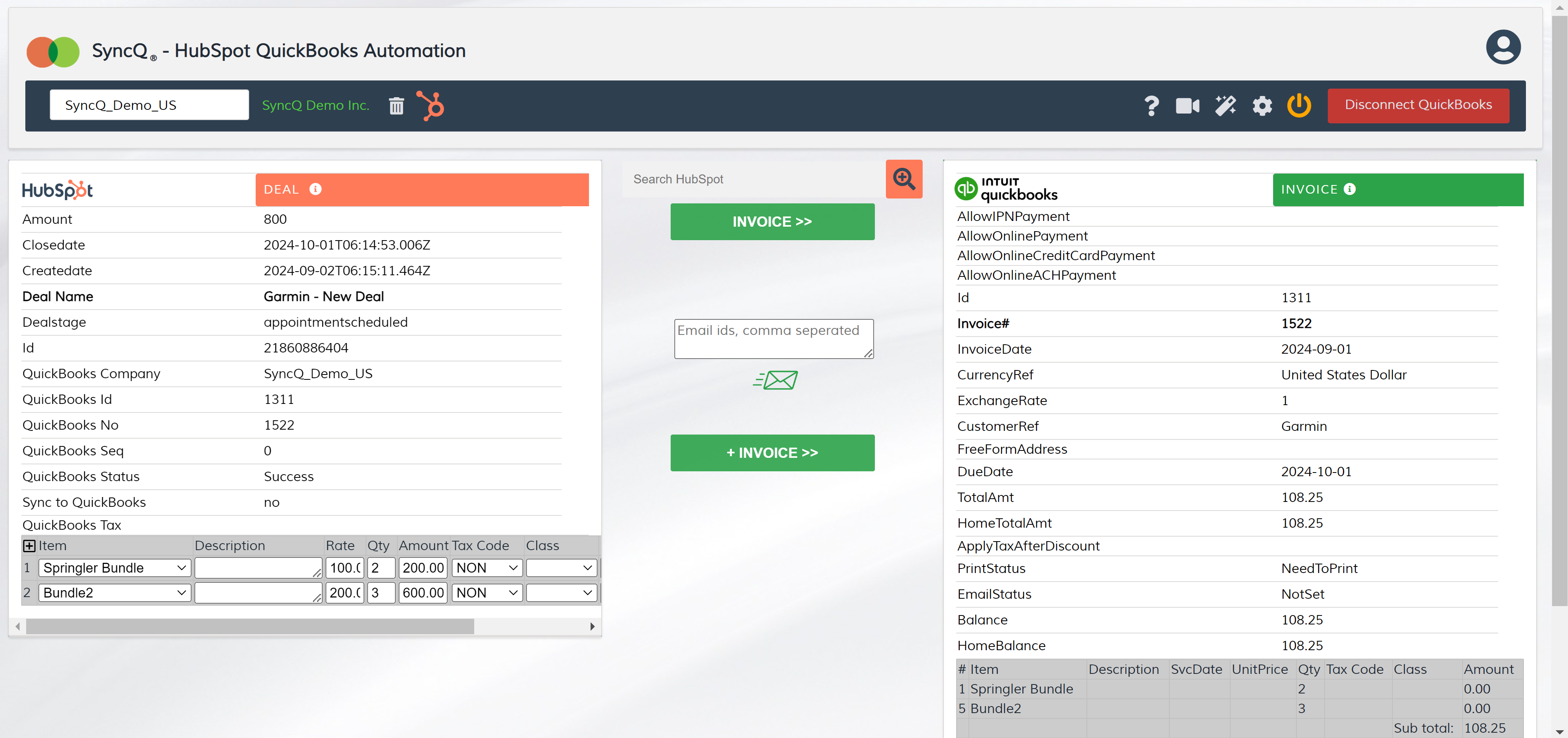

You cannot sync HubSpot Company as both a Customer as well as a Vendor.
Yes, you can sync Deal as both Estimate and Invoice. However, you cannot sync Deal as Invoic and Bill or account receivable and payable from Deal.
For multi-QuickBooks type sync, only manual sync possible. Contact SyncQ support for help.
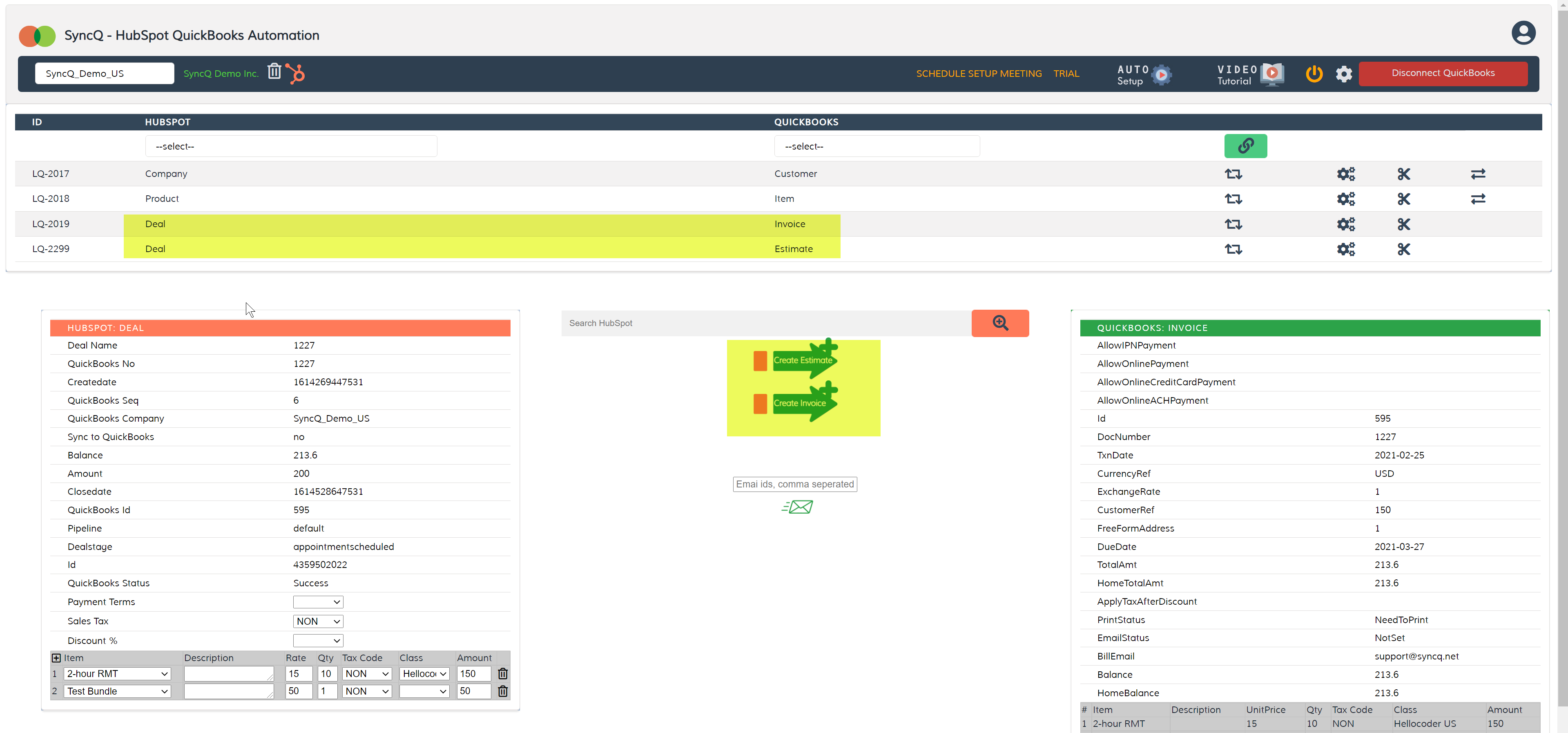
After syncing your Deal as either Estimate or Invoice, an Email text box along with a send button will show up. Enter the customer email and then click on the Send button. The
email sent from your QuickBooks account and uses your default email template. In case if you are using multiple email templates, update the default template with necessary
changes as customer email templates are not supported by QuickBooks for external applications.
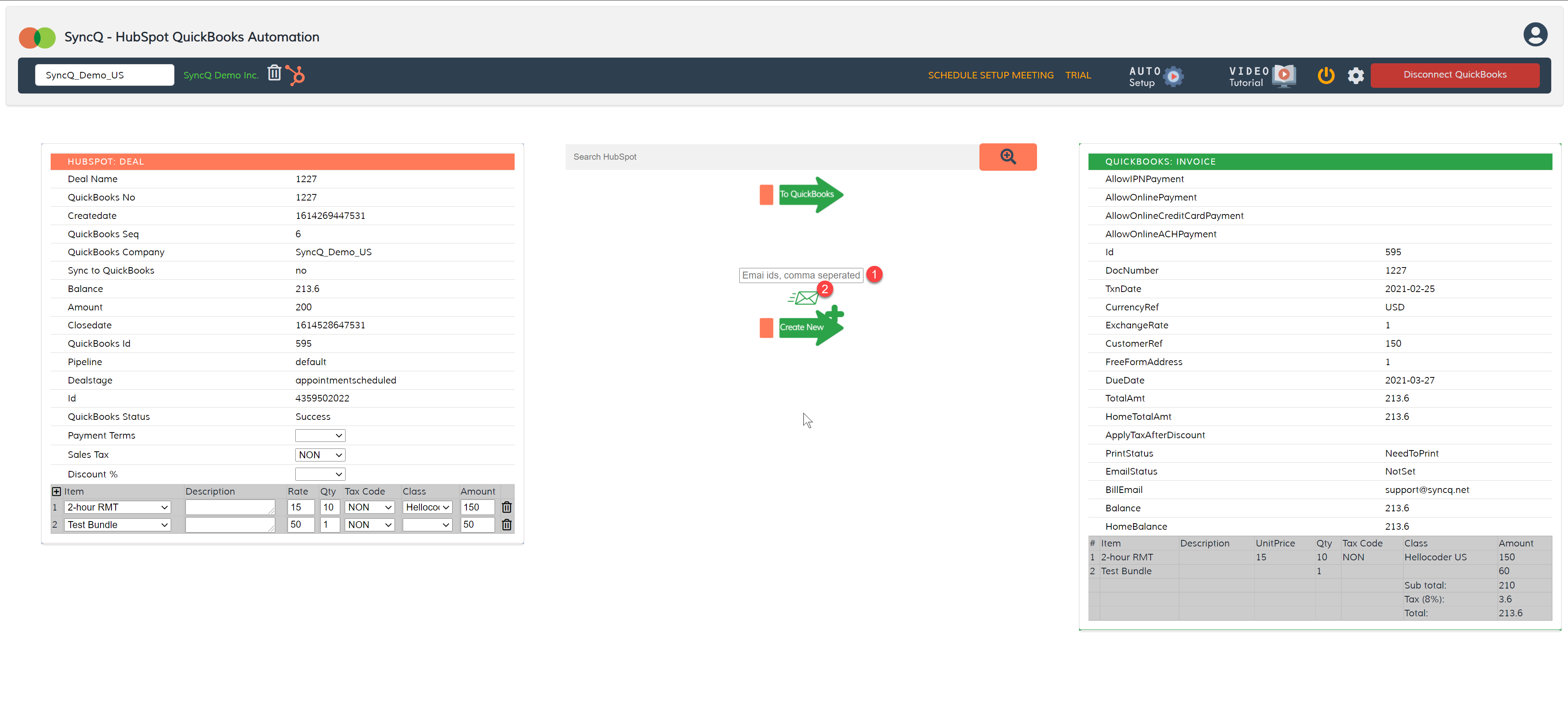
After syncing a deal as either an Estimate or Invoice, the QuickBooks Estimate or Invoice does not display the email address from the related Customer. This is due to a missing feature in QuickBooks, and you cannot retrieve the customer's email address directly. However, you can map the 'BillEmail' field from QuickBooks Estimate / Invoice to a corresponding field in HubSpot and populate the email information from HubSpot. For more details, please refer to the following thread about this missing feature. Link: Missing Email
Based on the SyncQ mappings, in HubSpot Company or Contact or Deals, previously generated Estimate, Invoice and SalesReceipt details are automatically added along with a PDF link.
By clicking on the PDF link, SyncQ shows the Invoice PDF from your QuickBooks and you may download it for further reference. The HubSpot user must have a SyncQ license to view/download the PDF invoice.
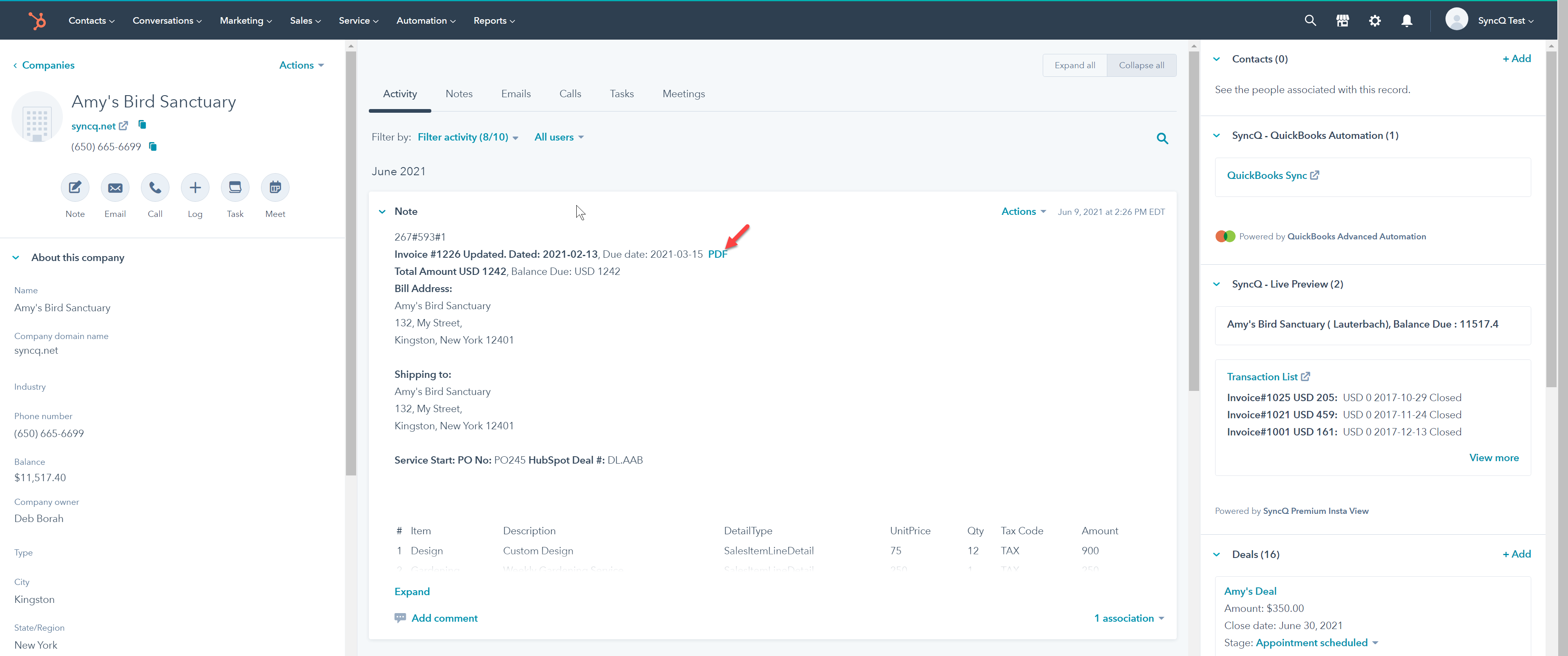
Please select Invoice in both the HubSpot and QuickBooks dropdowns, then click the green Link button.
To automatically create default field mappings, make sure to first create the QuickBooks Customer mapping before creating the Invoice mapping.
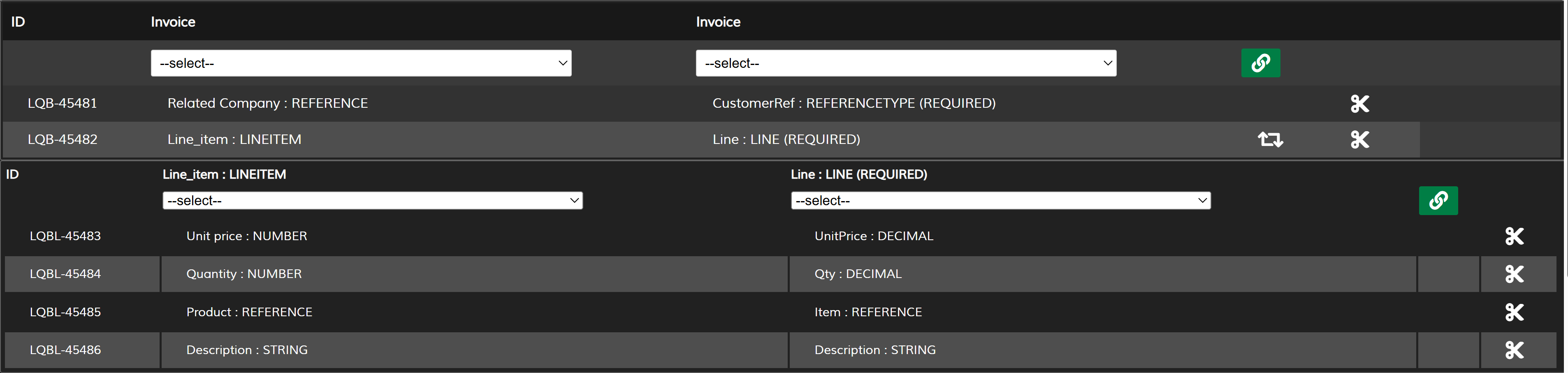
Log in to SyncQ as an admin. Click on the MySettings icon in the top right, and then click on Invoices.
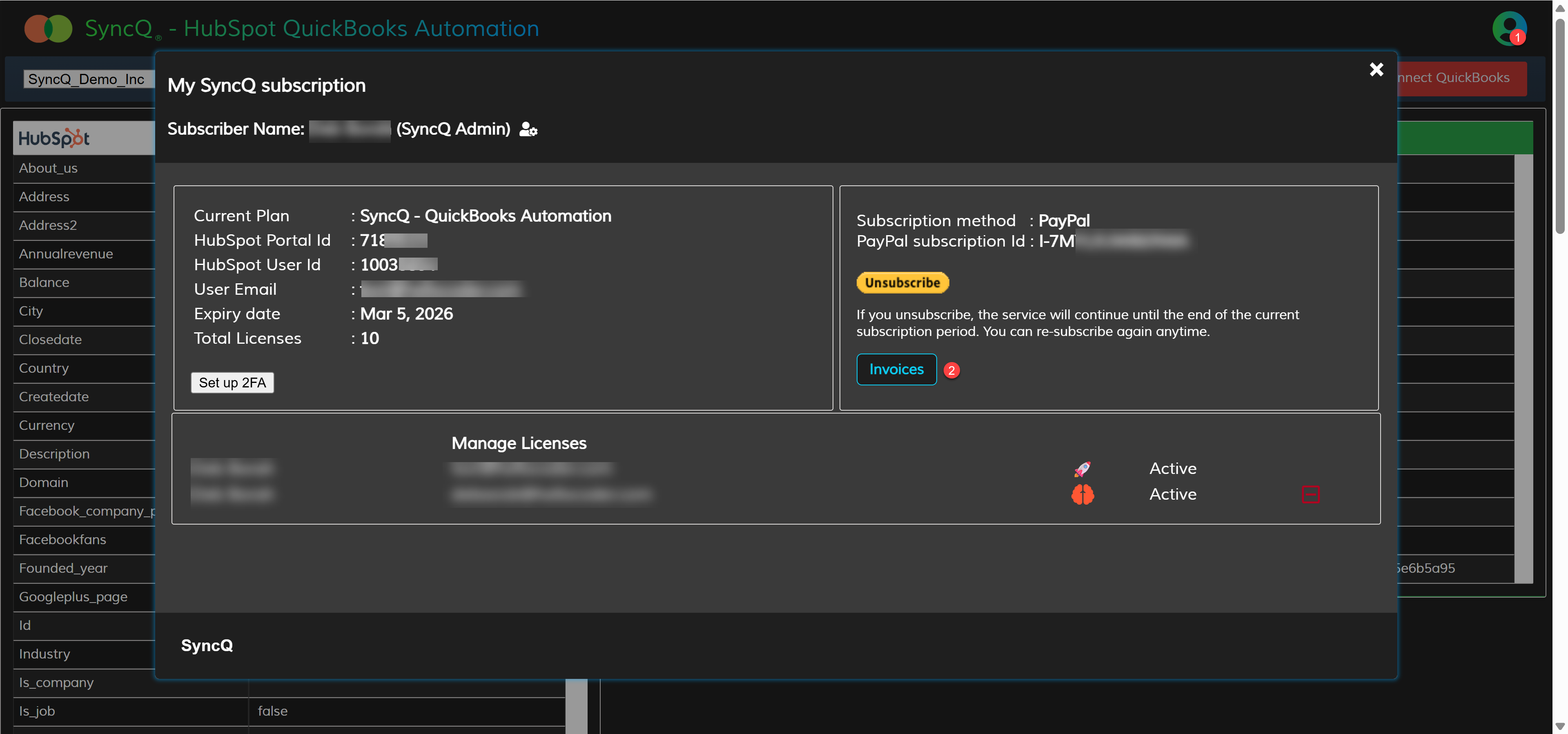
Didn't find an answer to your question?